安装
Powertoys 仅支持 Windows 10 v2004 (19041) 以上版本。Microsoft 为 powertoys 提供了 3 种安装方式,包括 github release、microsoft store 以及 winget/chocolatey 等包管理器。通过 github release 下载安装,版本最新,还可以手动选择安装包的架构、适用用户等。
- Github release
- Microsoft store
- WinGet:winget install Microsoft.PowerToys-s winget
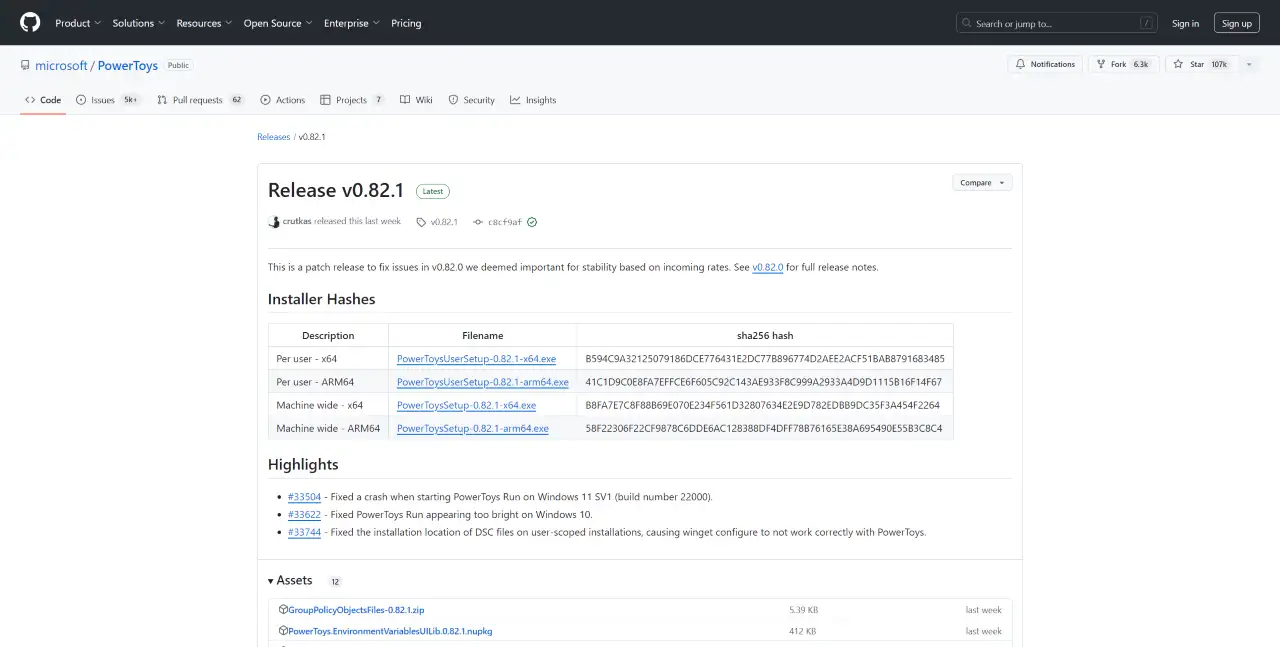
PowerToys 安装完成后就会自动启动,也可以在开始菜单中找到『powertoys(preview) 』并手动打开。
主要组件介绍
最新版本的 poweryoys 一共包含了 24 个优化组件,这里不做全面介绍,仅系统性地对推出时间较长的主要组件的使用加以说明。powertoys v0.82.1 包含了 24 个小工具,默认启用了 18 个,未启用 6 个。
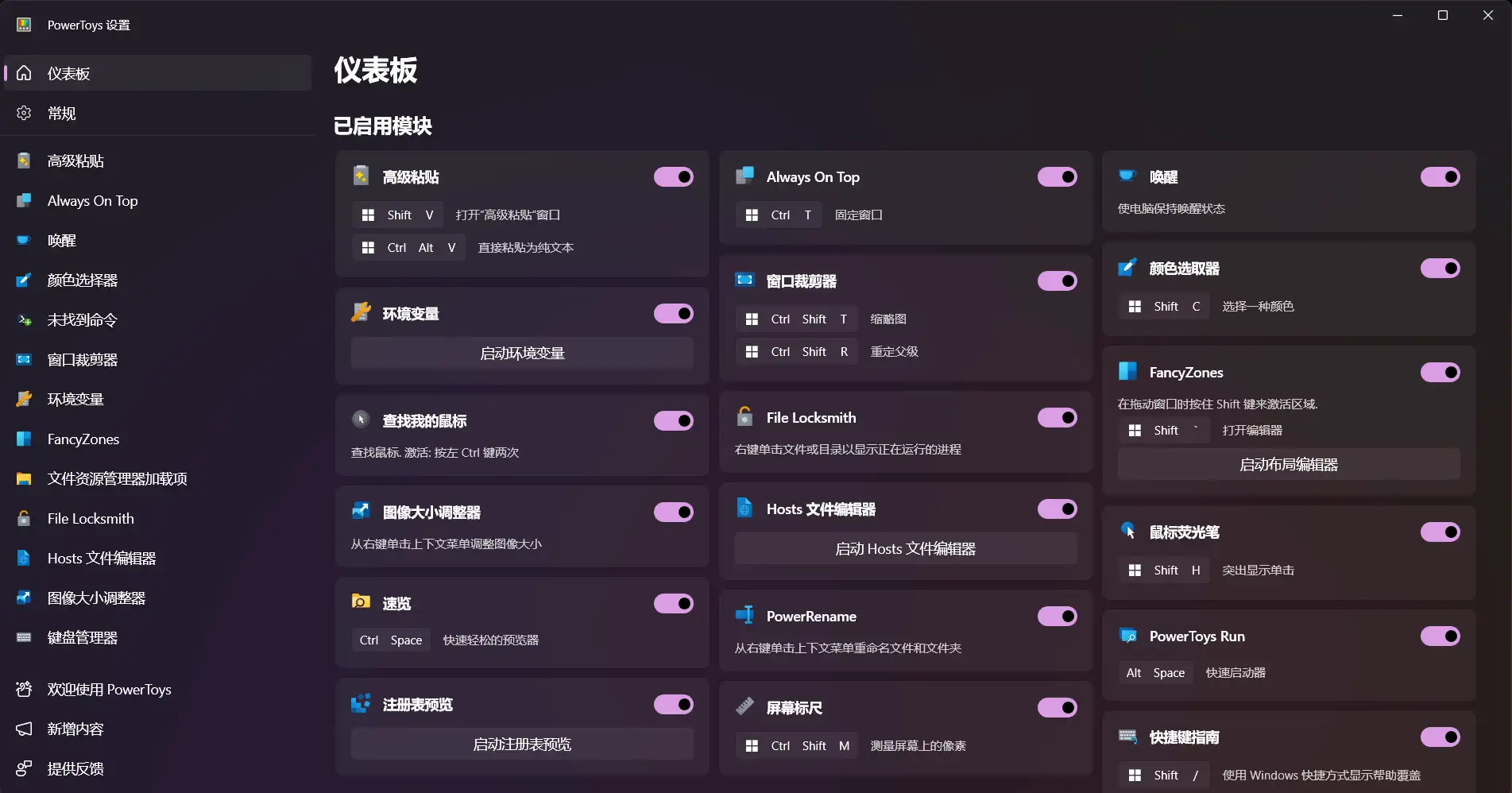
高级粘贴/Advanced Paste
PowerToys 高级粘贴(Advanced Paste)是一款能将剪贴板中的文本粘贴到任何所需格式的工具。 它可以通过 UX 或直接按键调用来直接粘贴为纯文本、markdown 或 JSON。 这些操作完全在本地计算机上执行。 此外,该工具还有一个 100% 可选的 AI 支持选项,需要在设置中输入 OpenAI 密钥。使用 Advanced Paste 的默认快捷方式为 『Win徽标键+Shift+V』。
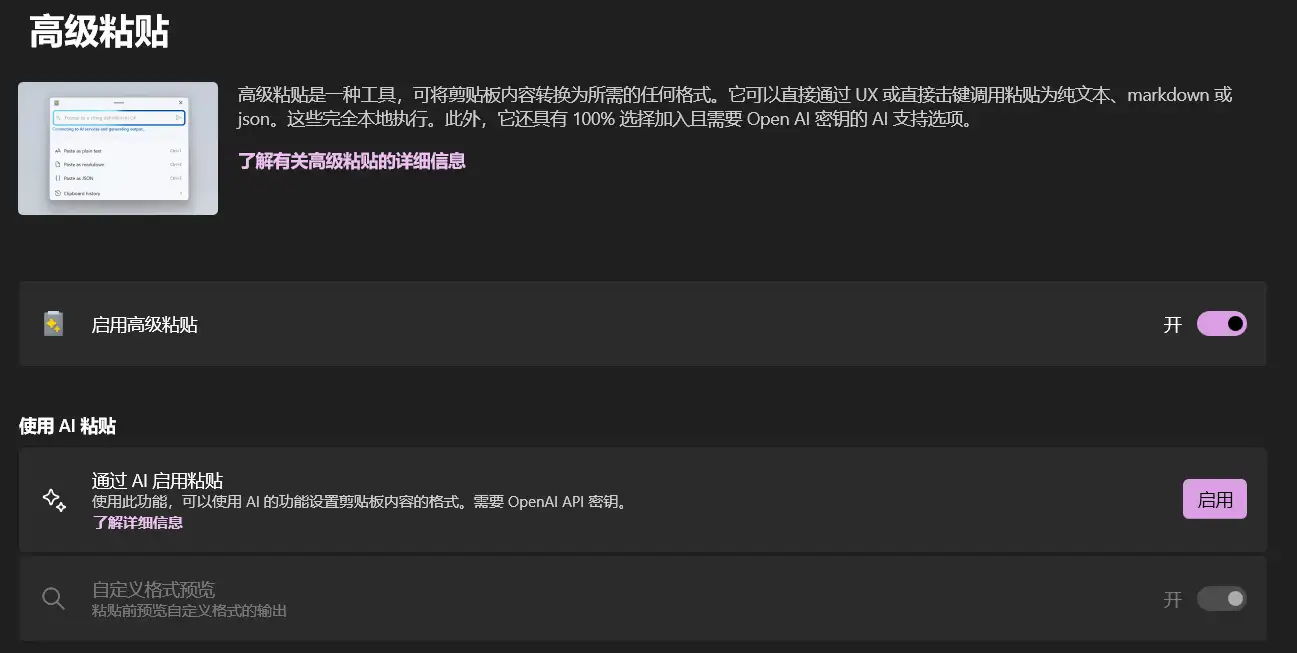
典型地,我们可以将以下的 HTML 粘贴为 Markdown 格式。
<b>Paste</b> <i>as</i> <a href="https://en.wikipedia.org/wiki/Markdown">Markdown</a>
**Paste** *as* [Markdown](https://en.wikipedia.org/wiki/Markdown)
文本提取器/Text Extractor
文本提取器(Text Extractor)可以从屏幕上的任意位置复制文本,包括图像或视频内部。文本提取器工具基于开源的「Text Grab」。使用快捷方式『Win徽标键+Shift+T』激活文本提取器,屏幕上将显示覆盖区。 单击并按住主鼠标按钮,然后拖动以激活捕获, 通过 OCR 识别的文本将保存到剪贴板。
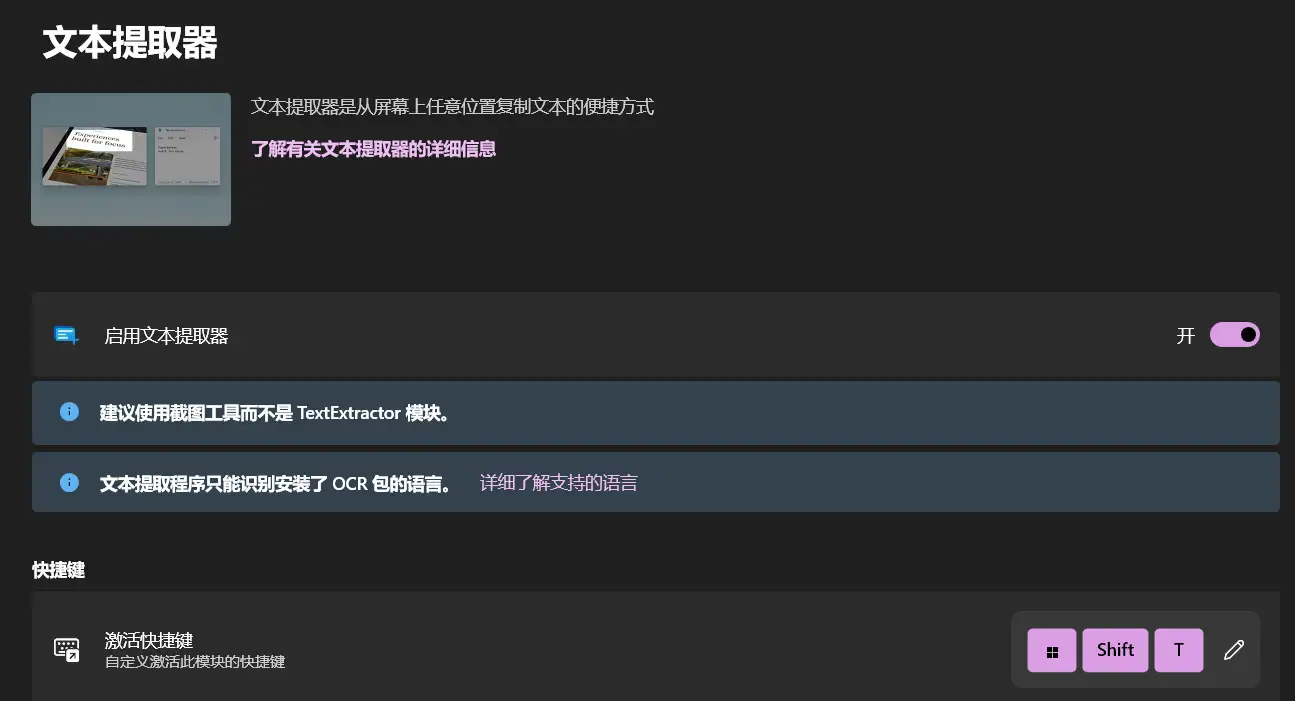
置顶窗口/Always on top
安装 PowerToys 后,我们就可以使任意窗口置顶,以便在需要的时候使用,同时按下『Windows徽标键+Ctrl+T』,来置顶当前打开的窗口。
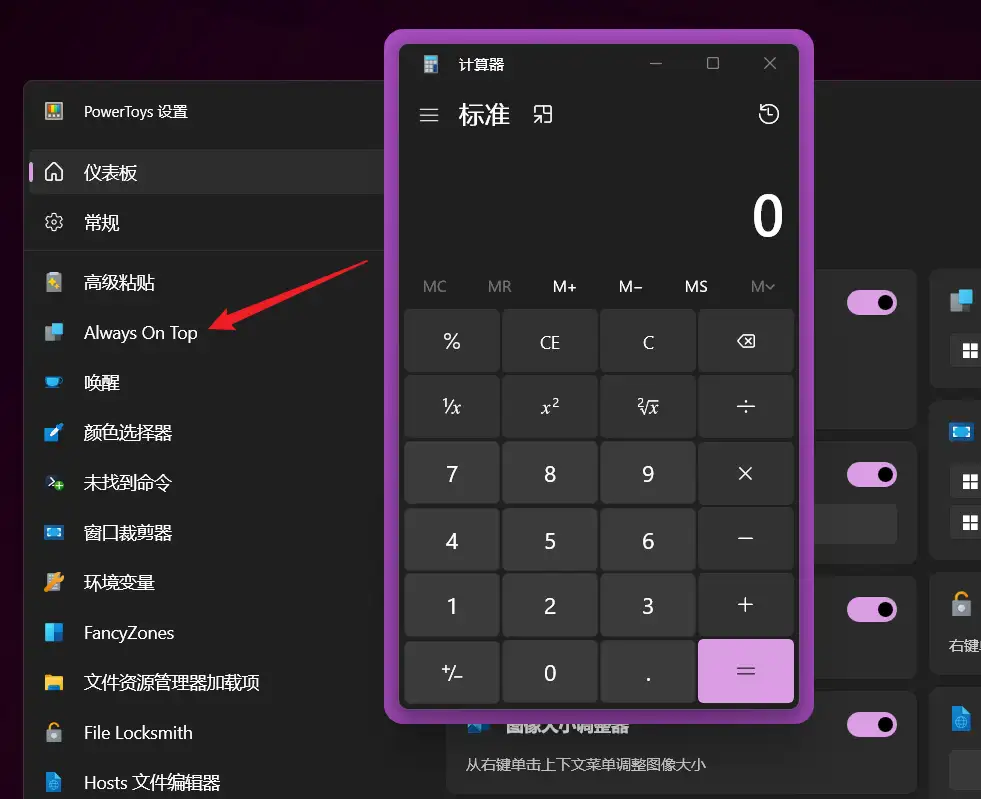
颜色选择器/Color Picker
如果您是一位设计师或是前端人员,您可能常常遇到您想应用的颜色,但您不知道色号,这时,PowerToys的颜色选择器功能就能帮助您。颜色选择器适用于 Windows 的系统范围的颜色选择实用工具,可从任何屏幕中选择颜色,并以可配置的格式将其复制到剪贴板。同时按下『Windows徽标键+Shift+C』来启动颜色选择器拾取颜色。
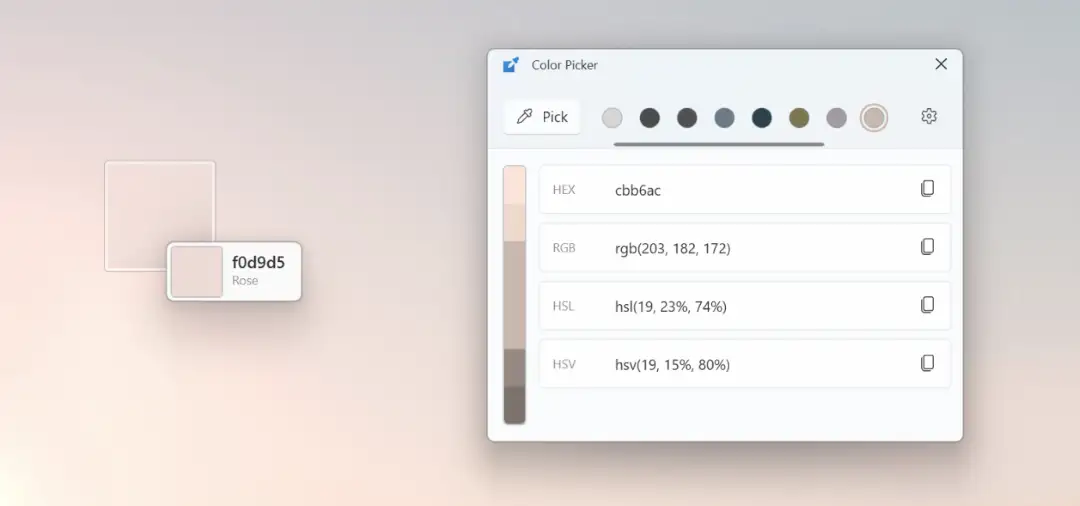
窗口布局/FancyZones
FancyZones 是一个窗口管理器实用工具,用于排列窗口并将其贴靠到高效布局,以改进工作流并快速还原布局。 安装 PowerToys 后,可以同时按下『Windows徽标键+Shift+` 键』来启用这一功能,也可以选择不同的窗口布局来适应您当前的需求,甚至还可以自定义窗口排布。
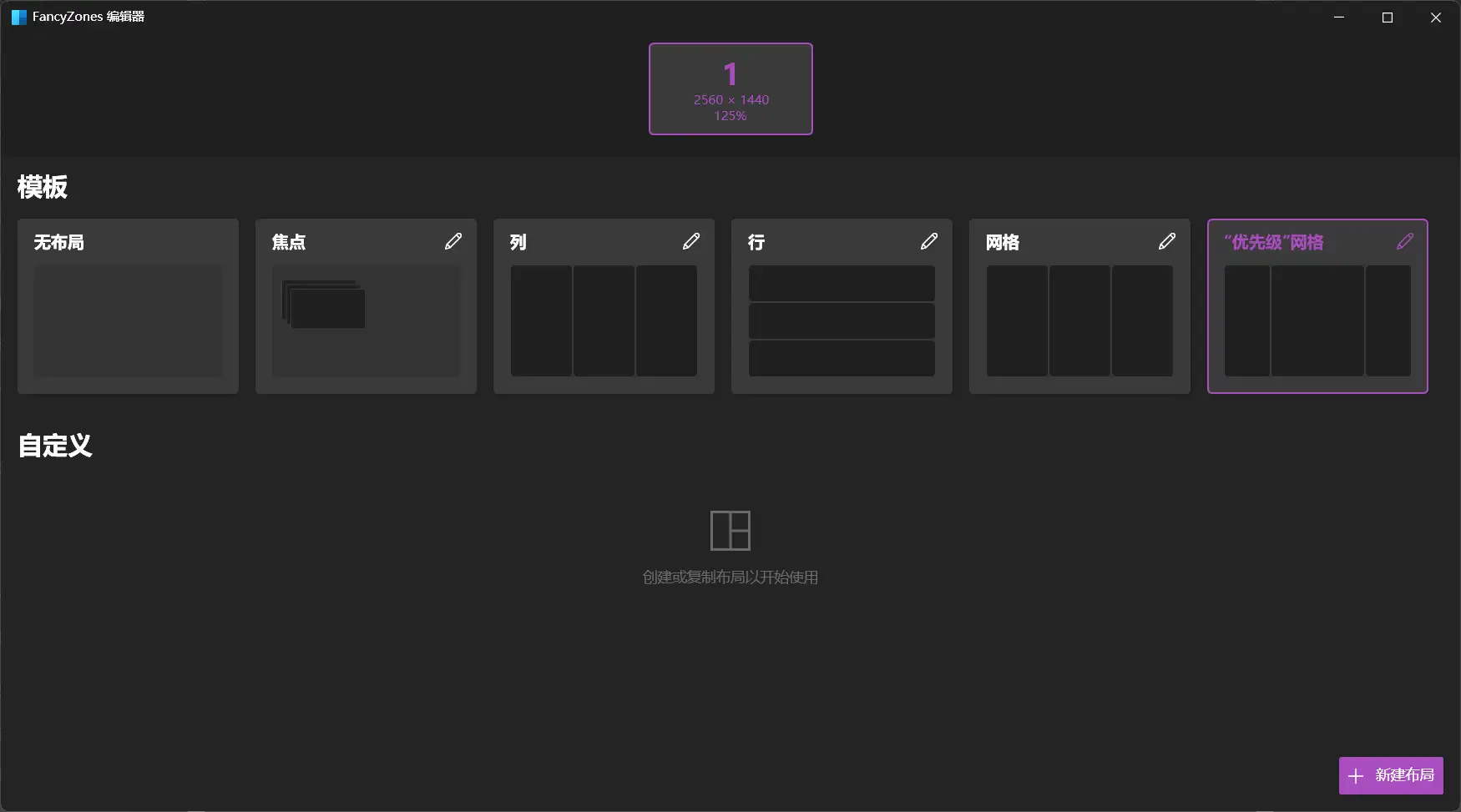
图像大小调整器/Image Resizer
图像大小调整器是一种用于批量调整图像大小的 Windows Shell 扩展。无需 Photoshop 这样专业的制图软件,依然可以通过 powertoys 来调整图像的大小,可以右键单击想要修改尺寸的图片,在上下文菜单中找到“图像大小调整器”来使用此功能。需要注意的是,图像大小调整器用于调整图像尺寸,而非图像压缩。
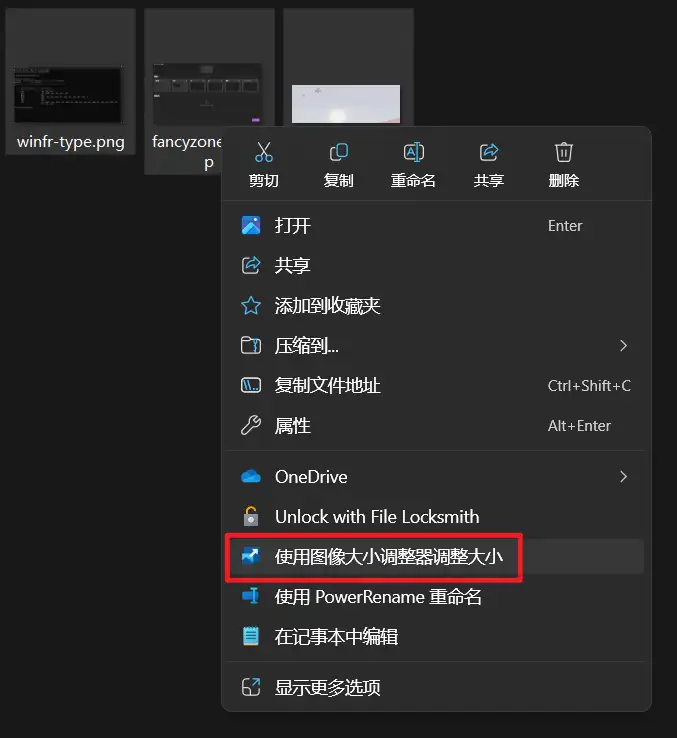
键盘管理器/Keyboard Manager
PowerToys Keyboard Manager 使用户能够重新定义键盘上的键。我们可以通过此工具使得在执行一些快捷键时变得更加简单,可以在任务栏上找到 powertoys 的软件图标,然后右击它,点击“设置”,在侧边栏中找到“键盘管理器”来使用此功能。Keyboard Manager 工具配置非常灵活、强大,详细内容可参考官方 Keyboard Manager 实用工具说明。
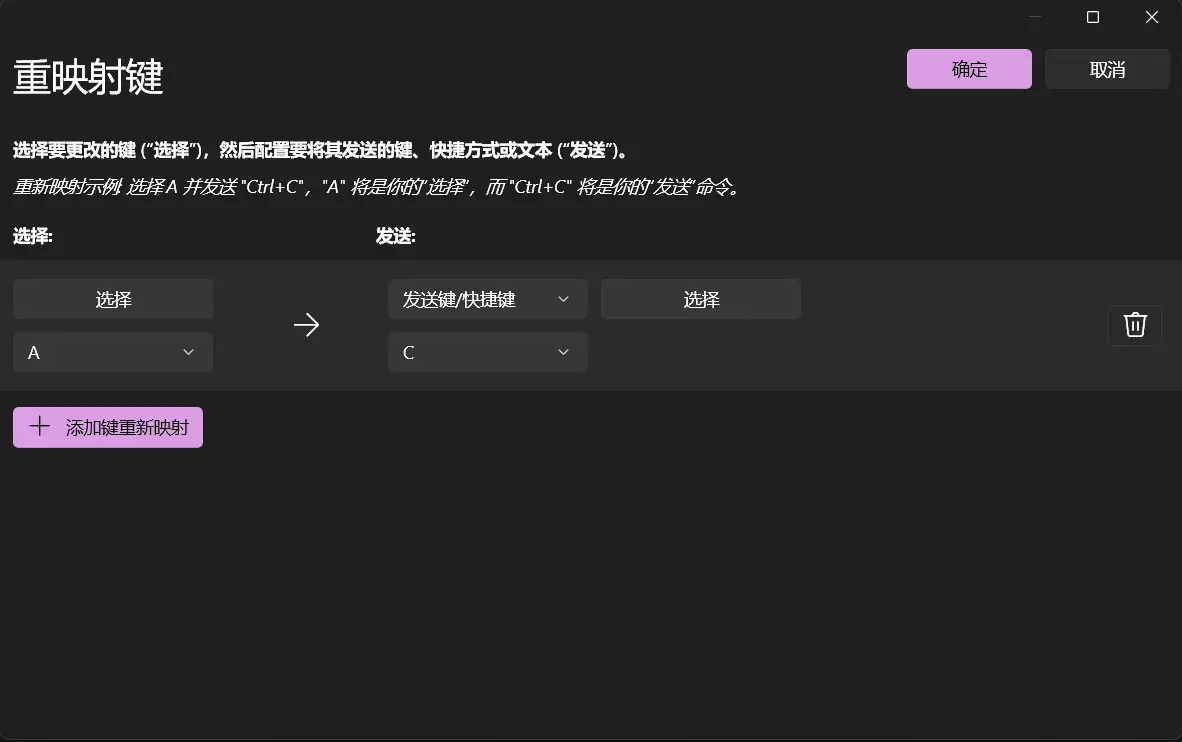
鼠标实用程序/Mouse
通过使用自定义快捷键并按 Ctrl 键两次或通过摇动鼠标,激活用于突出显示光标位置的聚焦。 单击鼠标或按任何键盘键即可将其关闭。 如果在聚焦处于活动状态时移动鼠标,则在鼠标停止移动后,将会立即取消聚焦。
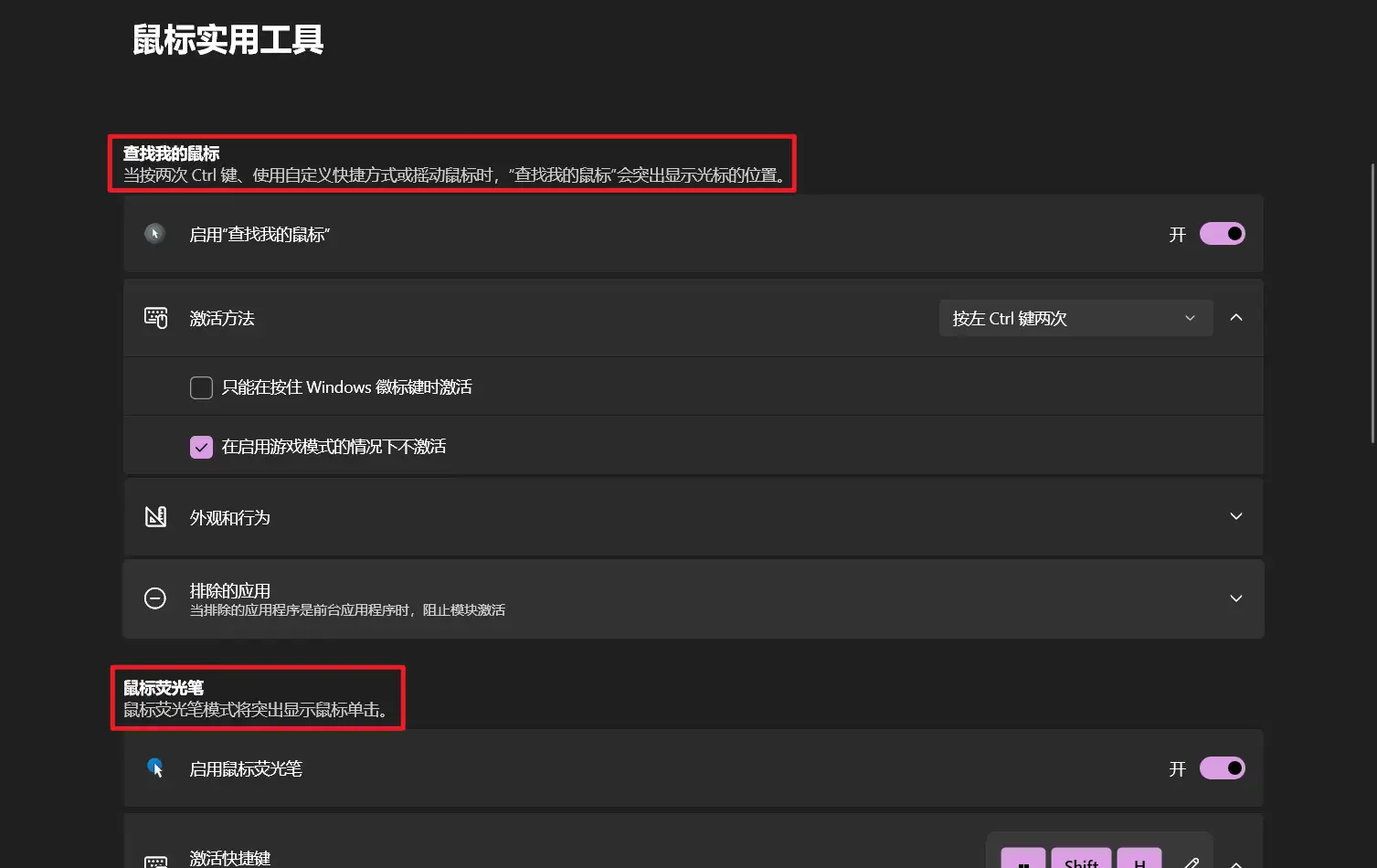
同时,鼠标实用程序还支持荧光笔、十字标线、jump等功能。荧光笔模式下,单击鼠标左键或右键时显示可视指示器。 默认情况下,使用『Win徽标键+Shift+H』快捷方式可以打开和关闭鼠标突出显示。
窗口剪裁器/Crop And Lock
PowerToys 窗口剪裁器(Crop And Lock)允许将当前应用程序裁剪为较小的窗口或只创建缩略图。 聚焦目标窗口,然后按快捷方式开始裁剪。可以聚焦 Window 并按“缩略图”快捷方式(『Win徽标键+Ctrl+Shift+T』)或“重定父级”快捷方式(『Win+Ctrl+Shift+R』)选择要裁剪的窗口区域。
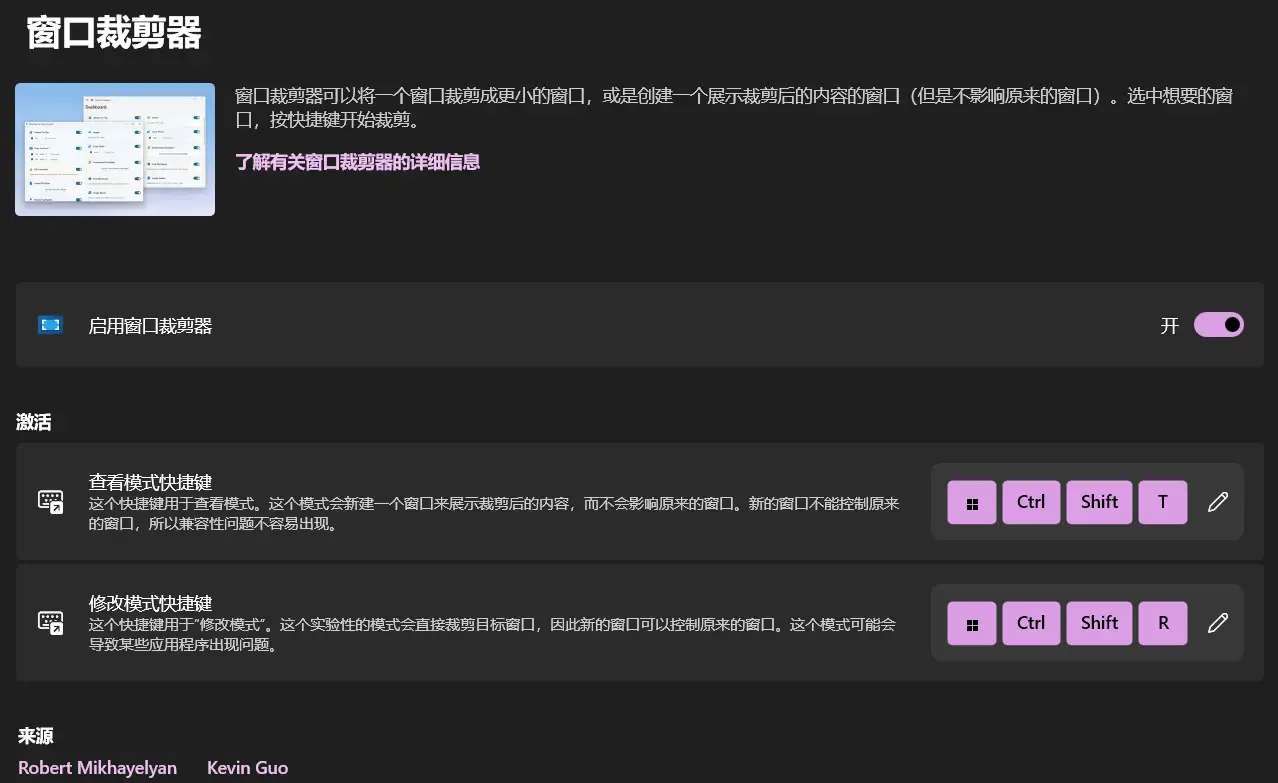
PowerRename
这是一个批量重命名的功能,可以一次选中多个文件,然后右键单击他们,在上下文菜单中找到“PowerRename”,点击它,就可以使用此功能了。
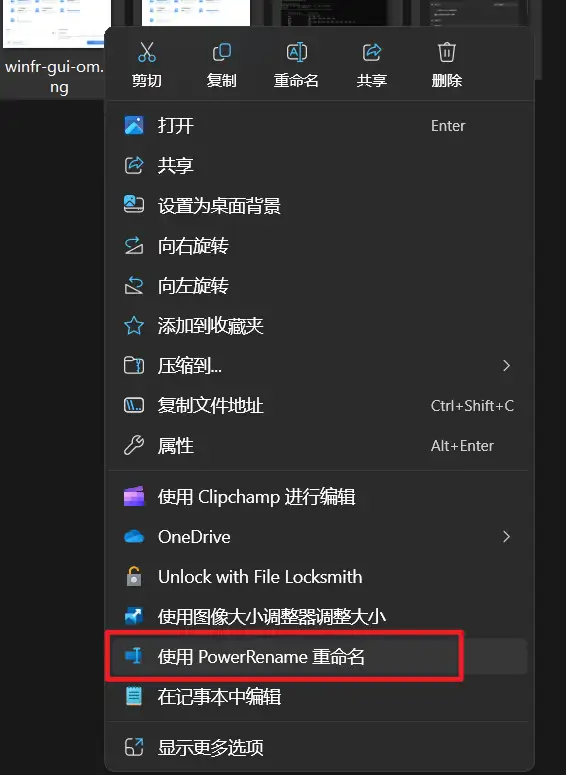
PowerToys Run
PowerToys Run 是为高级用户提供的快速启动程序,其中包含附加功能,但不会影响性能。 对其他插件来说,它是开源和模块化的。用户可以通过『Alt+Space键』来激活这一功能,打开后,屏幕上会显示出一个类似搜索框的东西,可以在上面输入想要查找的文件,或者想要在 Internet 上查询的信息。
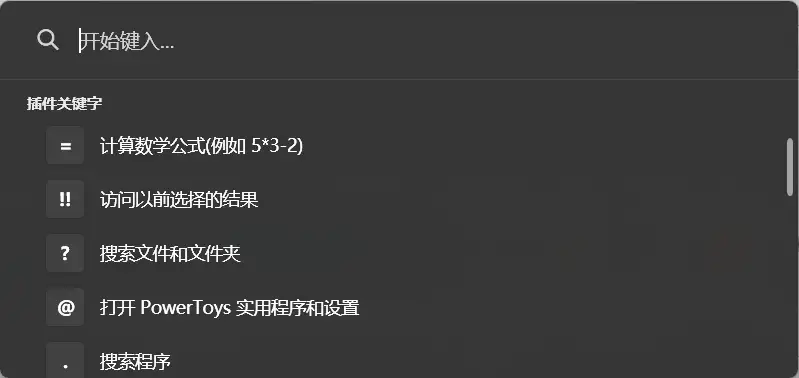
当然,也可以让 PowerToys Run 执行 cmd 或 powershell 命令。
shutdown /p ipconfig /all arp -a ping www.baidu.com
文件资源管理器加载项/File Explorer
预览窗格是 WindowsFile Explorer 中的一项现有功能,它可在视图的阅读窗格中显示文件内容的预览。 PowerToys 添加了多个扩展:Markdown、SVG、PDF、G-code 和 QOI。 此外,PowerToys 还增加了对源代码文件超过 150 个文件扩展的支持。预览窗格支持SVG 图像 (.svg)、Markdown 文件 (.md)、源代码文件(.cs、.cpp、.rs......)、PDF 文件 (.pdf)、G-code 文件 (.gcode)、QOI 图像 (.qoi)等。
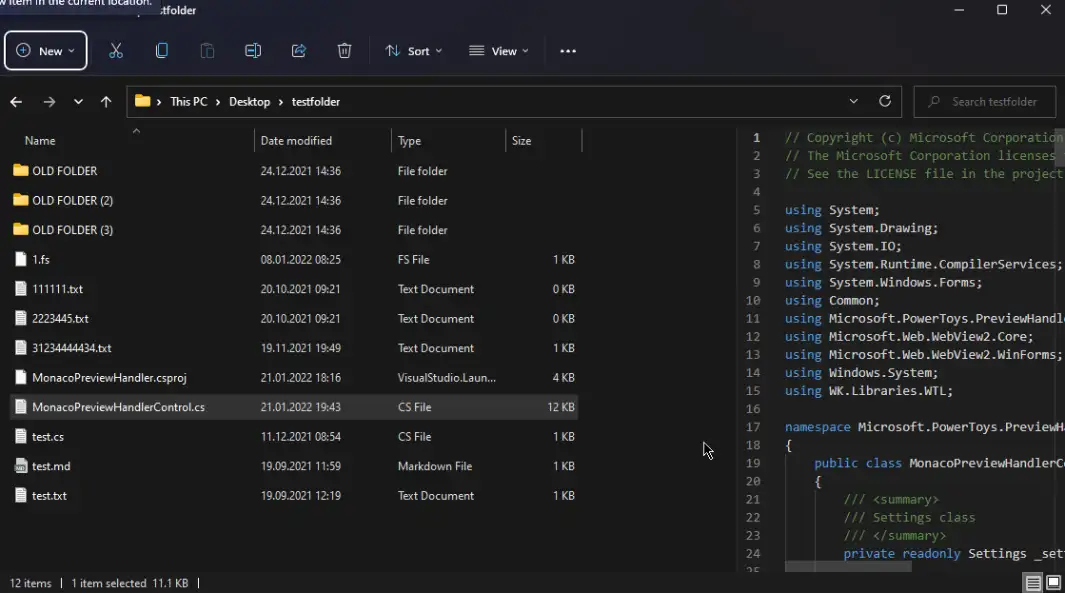
未找到命令/Command Not Found
未找到命令是 PowerShell 7 模块,可以检测命令行错误,并建议要安装的相关 Win Get 包(如果可用)。Powertoys 工具集默认不安装“未找到命令”工具,若要安装该模块,需要在 PowerToys 设置中的 Command Not Found 页面选择安装。 安装完成后,将启用模块运行所需的 PowerShell 7 实验功能。
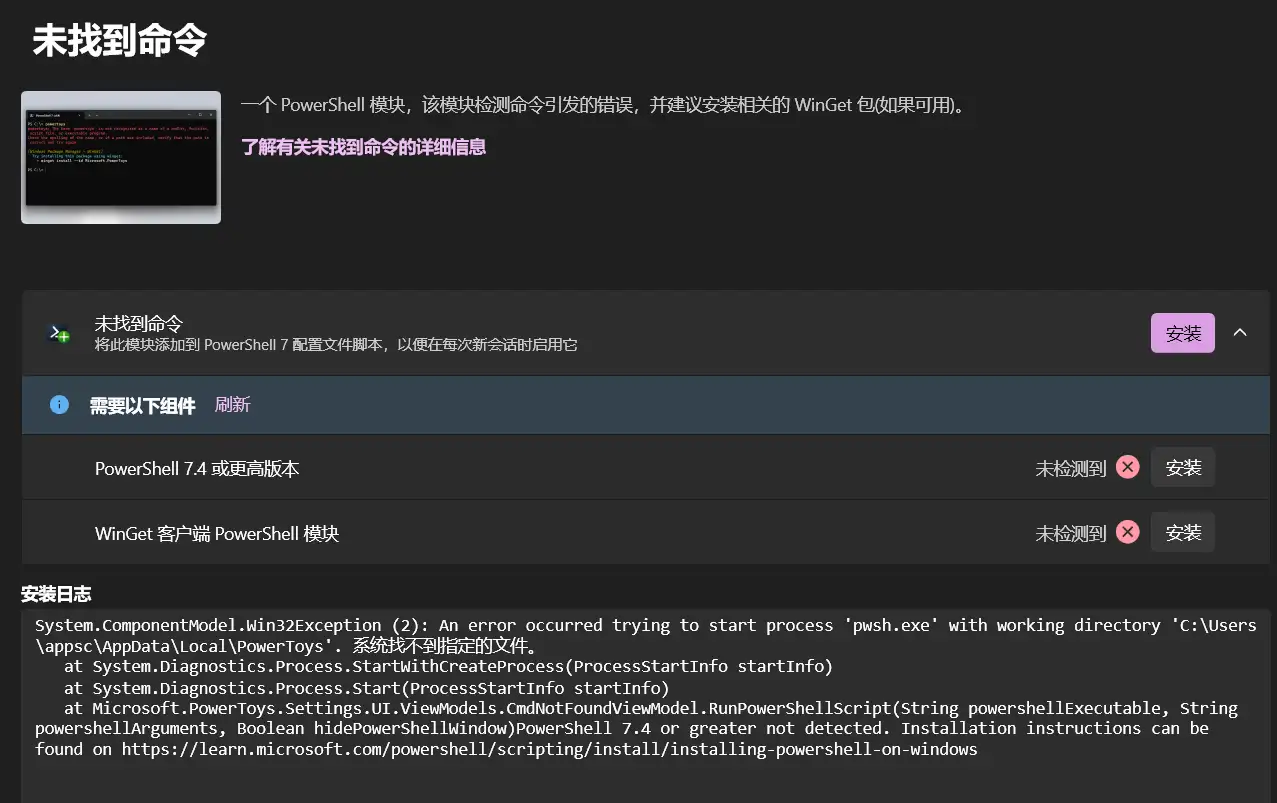
File Locksmith
File Locksmith 是一个 Windows shell 扩展,用于检查哪些文件正在使用以及由哪些进程使用。对于一些敏感的系统文件、用于存储账户或密码的文件等,可以使用此项 file locksmith 功能查看有没有流氓软件正在偷窥。在 Windows 文件资源管理器中选择一个或多个文件或目录。 如果选择目录,还会扫描其中的所有文件和子目录。 右键单击所选文件,选择显示更多选项以展开菜单选项列表,然后选择解锁方式File Locksmith以打开 File Locksmith 并查看哪些进程正在使用这些文件。
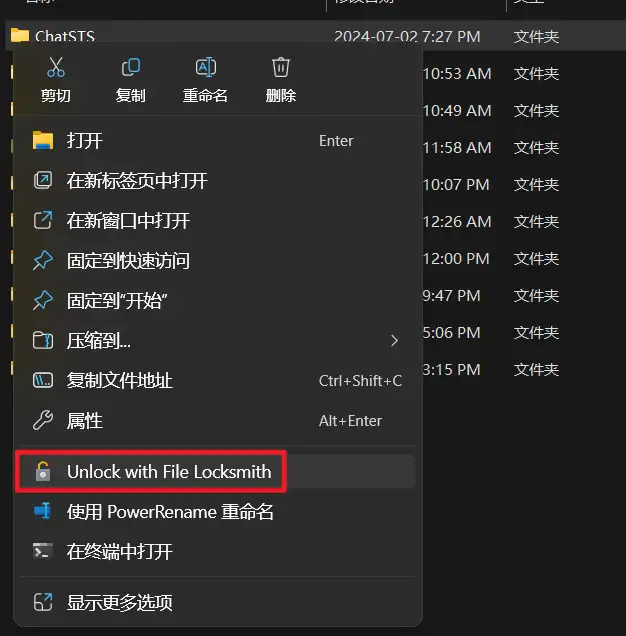
视频会议静音/Video Conference Mute
无论哪个应用程序在计算机上有焦点,都可以在电话会议中通过一个按键快速将麦克风(音频)静音和关闭摄像头(视频)。对于只需要带耳朵的会议,视频会议静音工具可以在打开其他窗口的情况下,无需切换到会议程序就可一键静音、一键关闭。使用『Win徽标键+Shift+Q』用于同时切换音频和视频,『Win徽标键+Shift+A』用于切换麦克风,『Win徽标键+Shift+O』用于切换摄像头。注意,要激活视频会议静音工具,需要以管理员身份运行 powertoys。
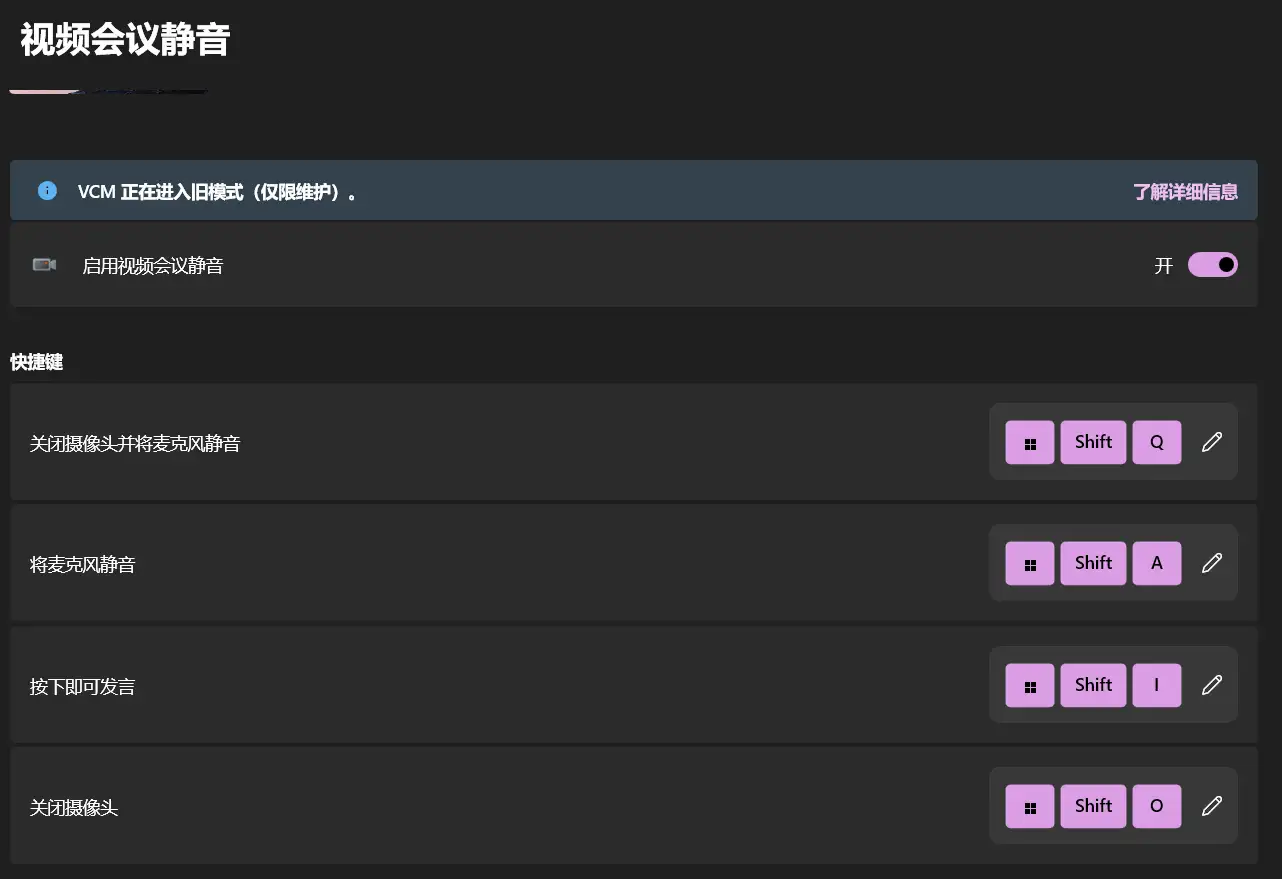
New+
微软 7 月 3 日发布 PowerToys 0.82 版本时,曾预告将会上线新功能,7 月 6 日官方介绍了名为“PowerToys New+”的新模块,让用户创建文件和文件夹时定制模板,加强了 windows 11 的上下文菜单,支持 13 项任务的一键完成。Powertoys 中文版目前尚无此项测试功能。
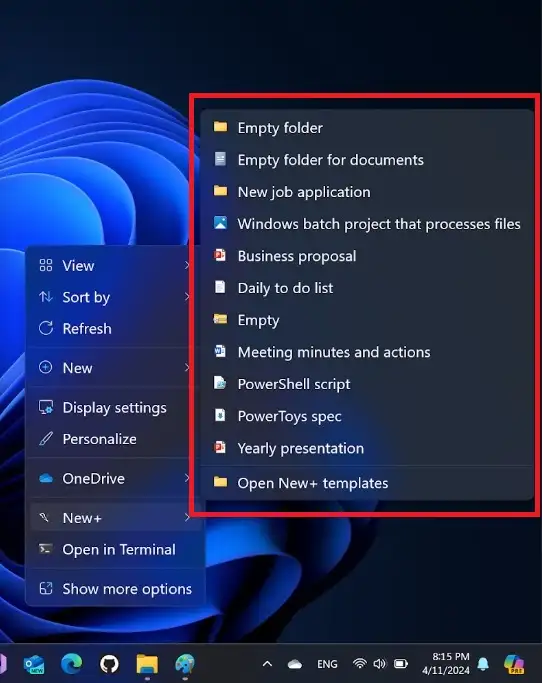
Powertoys 还提供了环境变量、hosts 文件编辑、注册表预览等系统运维实用工具,可以大幅降低手动修改 Windows 系统配置文件的门槛,有兴趣的小伙伴可以进行尝试体验。
除 powertoys 外, microsft 还发布了很多“瑞士军刀”级的工具,例如 window file recovery、sysinternals Suite 等以及被称为开发者“瑞士军刀”的 devtoys。有关 window file recovery 的内容可参阅本站博文「博微软的免费后悔药-WinFR」。
更多精彩,敬请关注老E的博客!
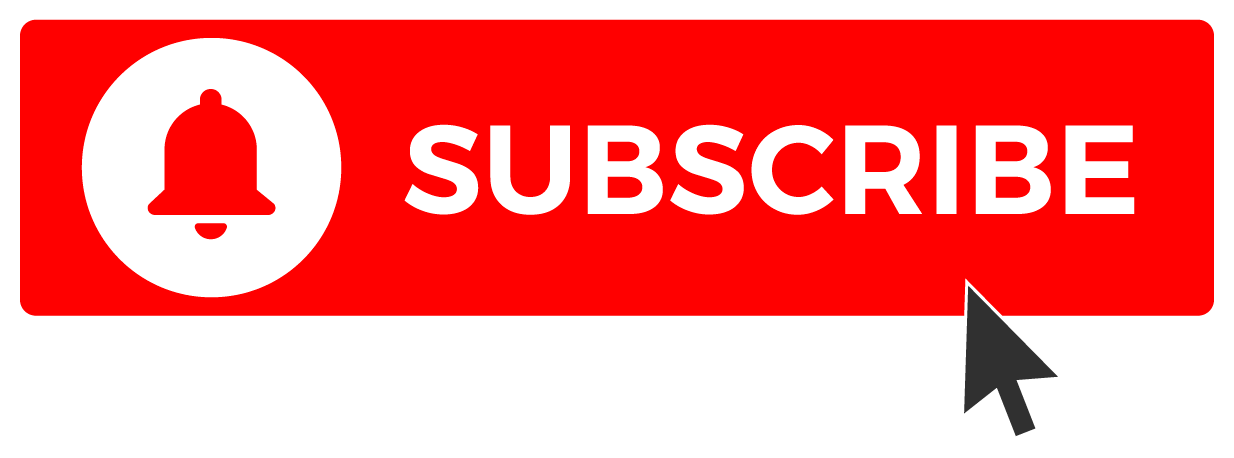










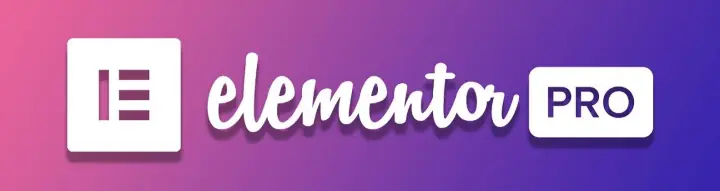
文章评论