谷歌云服务平台(GCP,Google Cloud Platform)是全球头部云服务商之一,和 AWS、Azure 一样,谷歌云一直面向全球提供各类免费云服务,同时,其云服务网络质量、系统稳定性与性能等也是首屈一指的。不过,之前 Google Free Tier 中所包含的云服务器,仅提供 1G 不包含中国和澳洲的免费流量,根本无法正常使用。好在 2023 年 google 发布了新的标准层网络传输流量政策,外加 300 美元赠金,使得其长期免费 vps 的价值瞬间提升,速速人手一台。本文就带你开通谷歌云服务(GCP)并创建一台长期免费的虚拟机。操作之前,请确保以下前备条件的达成:
- 一个帮助你访问 google 的工具,推荐当前自用的「ExpressVPN」或 「每月10元机场」
- 已有或自行注册 google 账户
- 一张双币信用卡或国外借记卡,「wise」可用
本文涉及的直达链接如下:
GCP,Google Cloud Platform-云计算服务 | Google Cloud
虚拟机实例-Compute Engine-VM Instances
账号结算-我的结算账号
谷歌云(GCP,Google Cloud Platform)免费计划
谷歌云和 aws、azure 一样,发布了大量的免费支持政策,涵盖了云计算服务的各个方面,详情可参考「官方文档」。在虚拟机实例支持方面,相较于 aws 和 azure 的一年免费周期来说,谷歌云(GCP)的劣势是免费时长仅 3 个月,费用从 300 美元赠金中扣除。从这个角度来看,2023 年之前 GCP 毫无优势可用,永久免费(always free)的政策确实有,但每月 1 GB 的流量额度,可能用几次 ssh 就没了,超出部分高于 ¥1/GB 的价格直接劝退。
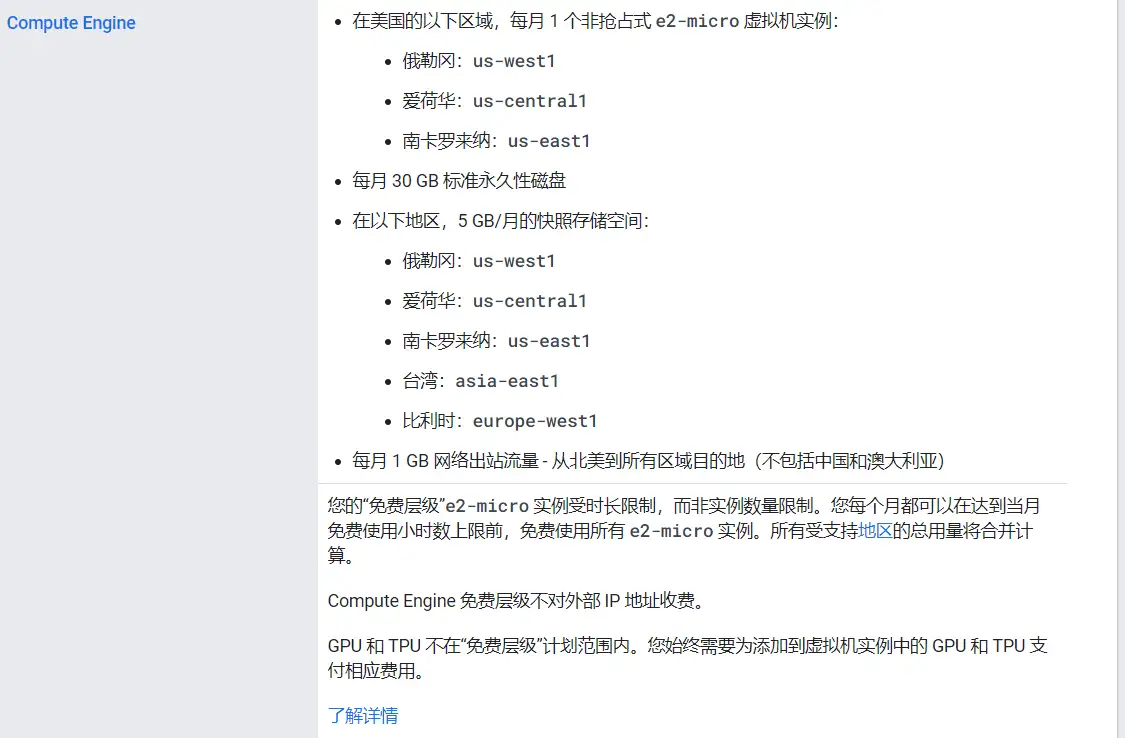
2023 年 9 月,google 发布了新的标准层网络(Standard tier)的 200GB/mo. 的免费政策,可点击「此处」查看。关键字是 “Standard”,也即不提供 IPv6 的标准层级网络传输服务。
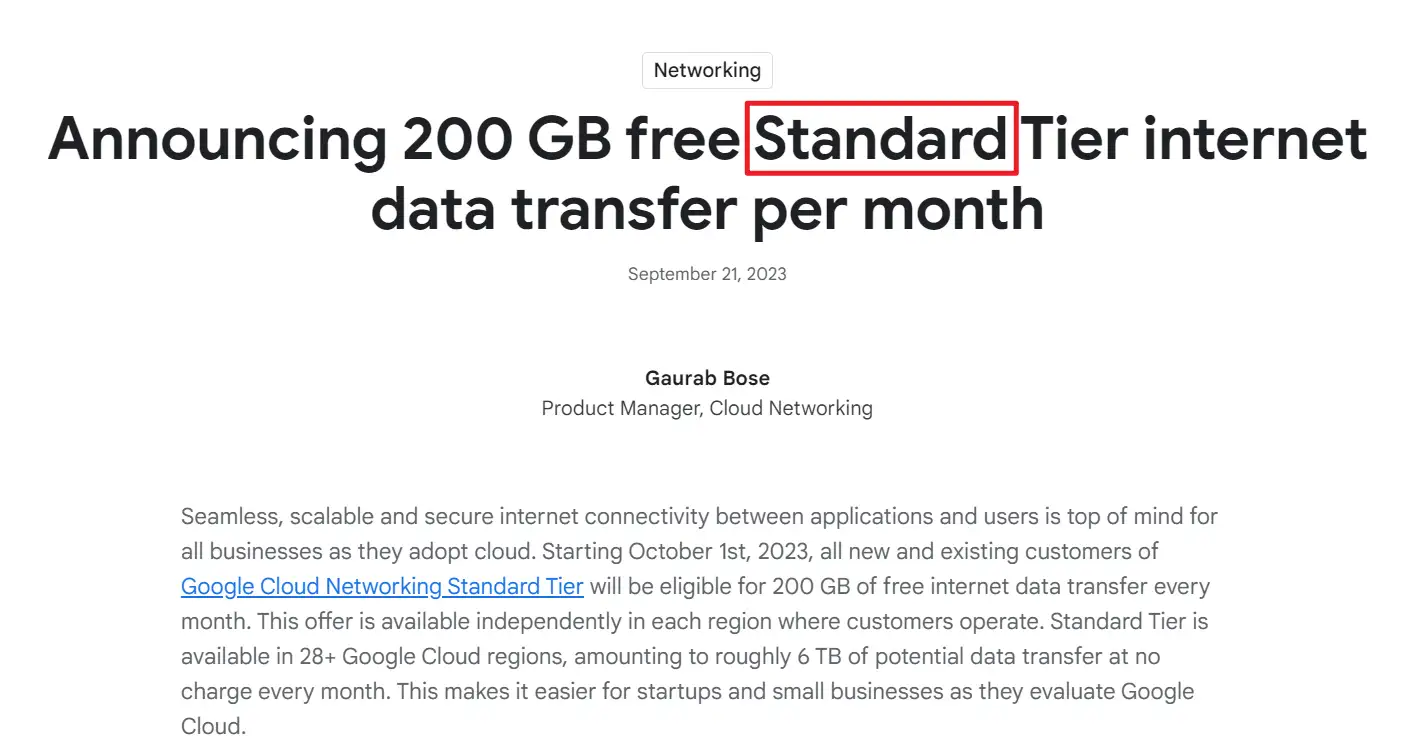
结合 google 已有的政策 2023 年新发布的数据传输配额政策,开通 GCP 长期免费虚拟机注意以下几点即可:
- 实例类型为非抢占式 e2-micro
- 长期免费(Free tier)计算引擎(Compute Engine,含虚拟机)服务可用区仅为俄勒冈/us-west1、爱荷华/us-central1、南卡莱罗纳/us-east1
- 磁盘规格为 30 GB 标准永久性磁盘,选择其他规格(即使容量小于 30GB)需要付费
- 200GB 流量配属标准层级网络,不提供 IPv6 堆栈
- GCP 没有入站流量免费的政策,实际可用出站流量不足 200GB
- 骨干网 CDN 加速流量不属于任何计划的配额范围内,单独计费
- 可选 5 GB/月的快照存储空间
上述所列各项限制,在配置虚拟机实例时,需要严格参照选择。外加 300 美元 3 个月有效的赠金,gcp 账户瞬间“真香”。特别提示,300 美元赠金仅 3 个月有效期,开通 2 台 e2-medium的情况下,赠金配额内约有 1.5-2T/m 流量可用。
创建 GCP 账户
使用浏览器隐私模式,打开 google cloud 站点(cloud.google.com),点击任一处『免费开始使用』。
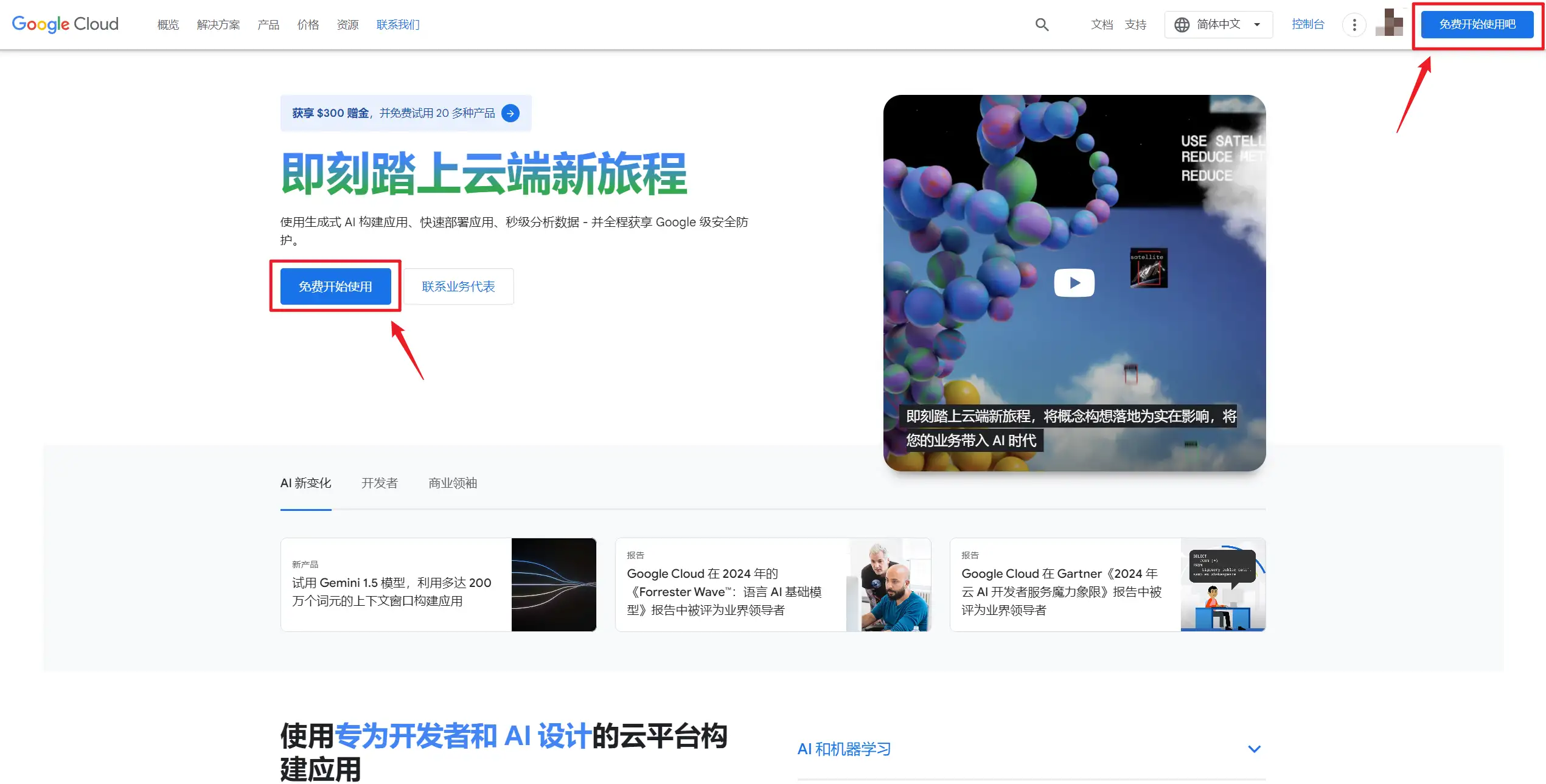
站点自动打开登录页,登录后,进入 GCP 账户创建阶段。可以切换账号,选择『国家/地区』。此处『国家/地区』由 google 自动识别,无中国可选,建议保持默认,点击『同意并继续』。
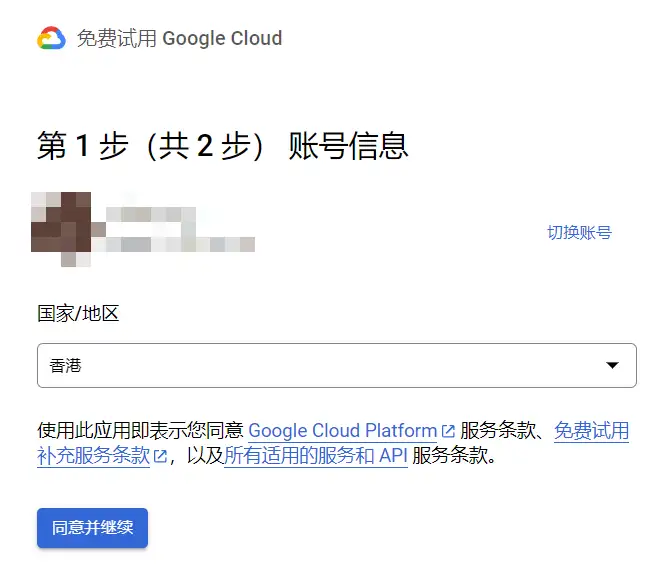
第二步,首先点击『创建新的付款资料』,修改资料类型为『个人』后,使用任意身份生成工具/站点,生成一个所选『国家/地区』相对应的的地址,选择『区域』、填写『街道地址』即可。
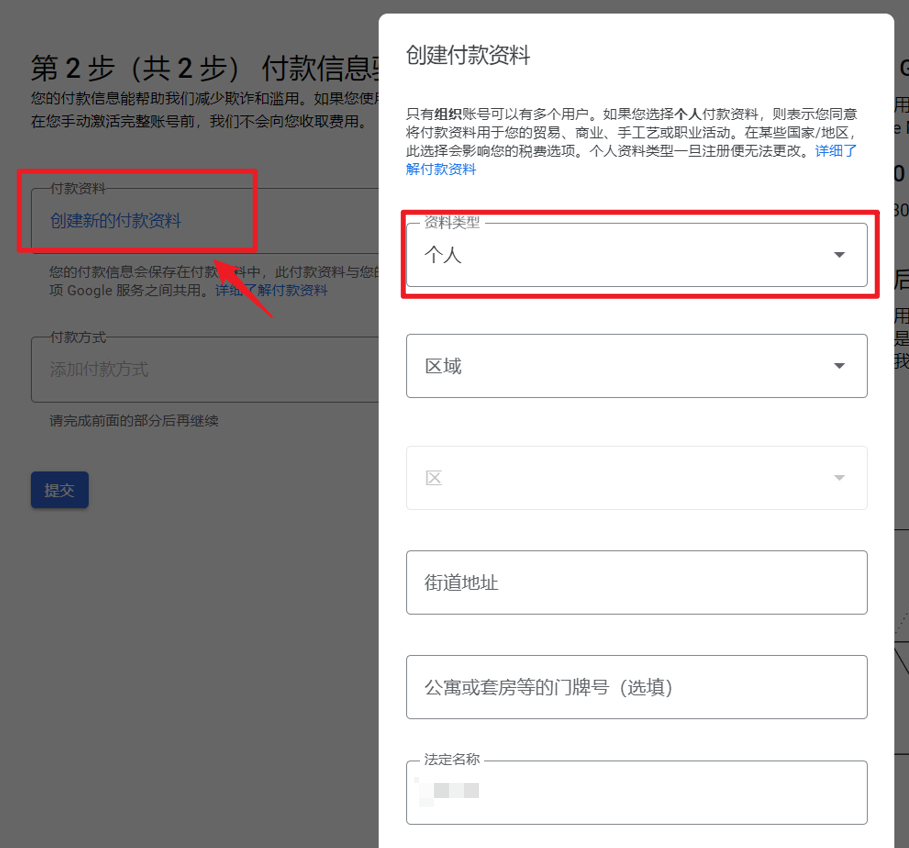
接下来『添加付款方式』,国内双币信用卡可用,输入之后点击『保存卡』。这里的『账单邮寄地址与法定地址相同』不必关注,即使取消勾选,也无法填写国内的真实地址,GCP 这方面并没有严格地审核地址一致性,卡信息真实有效即可。
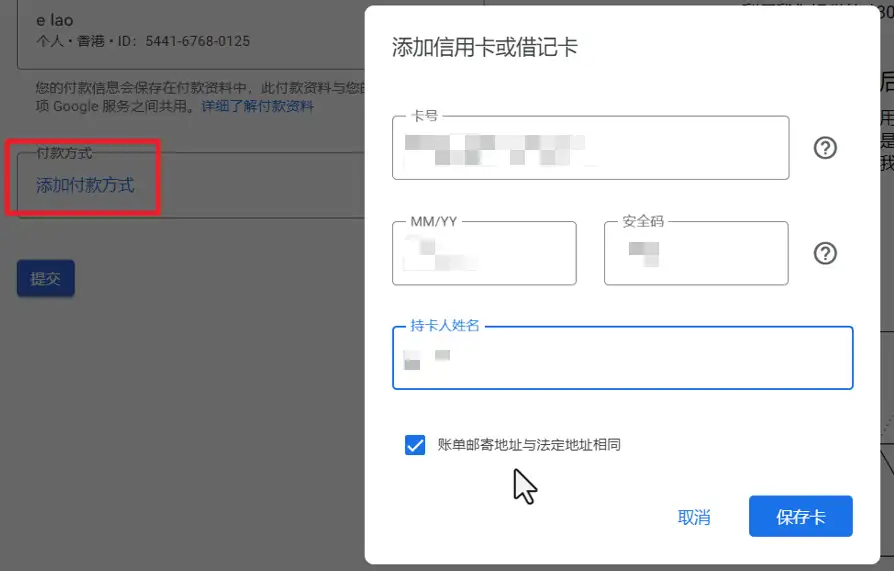
点击『免费开始使用』,GCP 会创建账户,同步按要求填写问卷并点击『完成』,这样就完成了 GCP 账户的创建和开通。
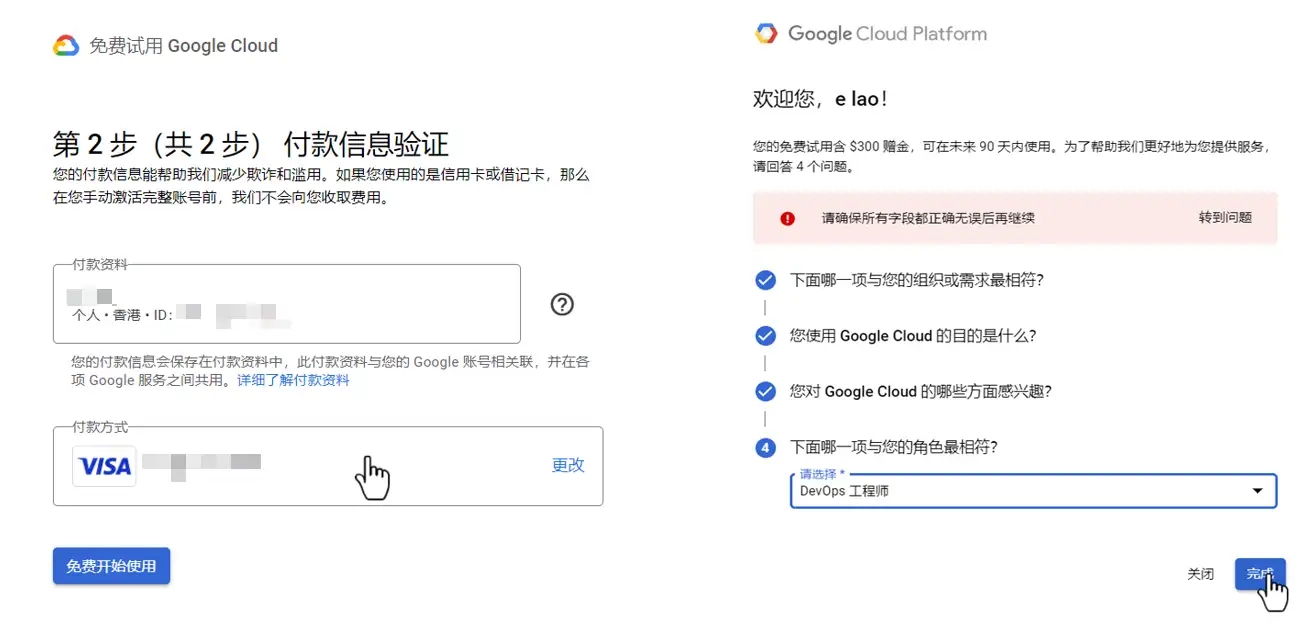
创建长期免费虚拟机(e2-micro)
成功注册 GCP 后,我们先激活该账户,只有在激活账号后才能创建包括虚拟机在内的云计算服务实例。点击上方浮动条右侧的『激活』或账户概览处的『激活完整账号』等效。
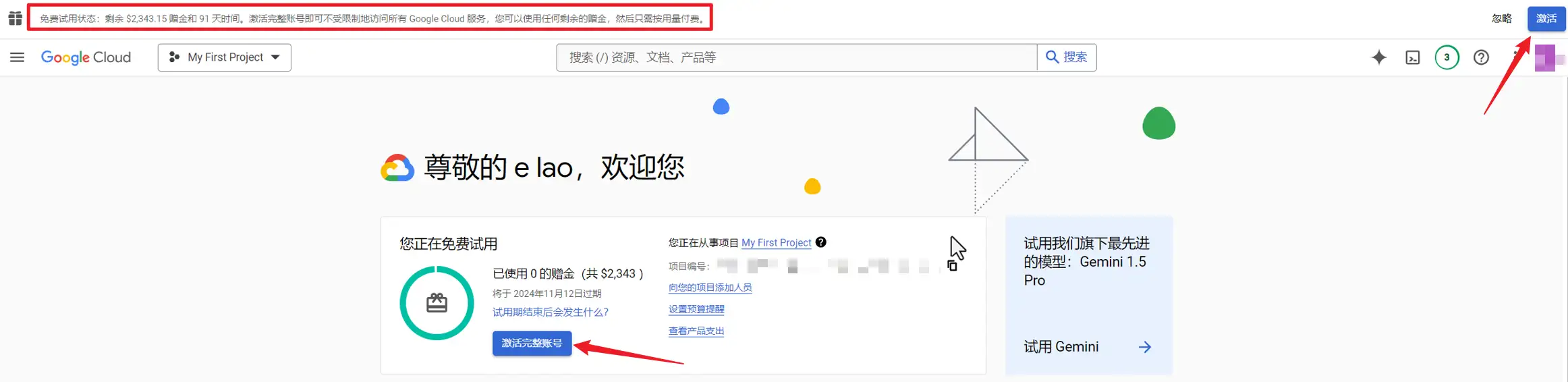
点开左上角三横展开所有服务,依次找到、点击『Compute Engine』、『虚拟机实例』,或直接点击页面中的『创建虚拟机』,开始创建 vm 之旅吧。
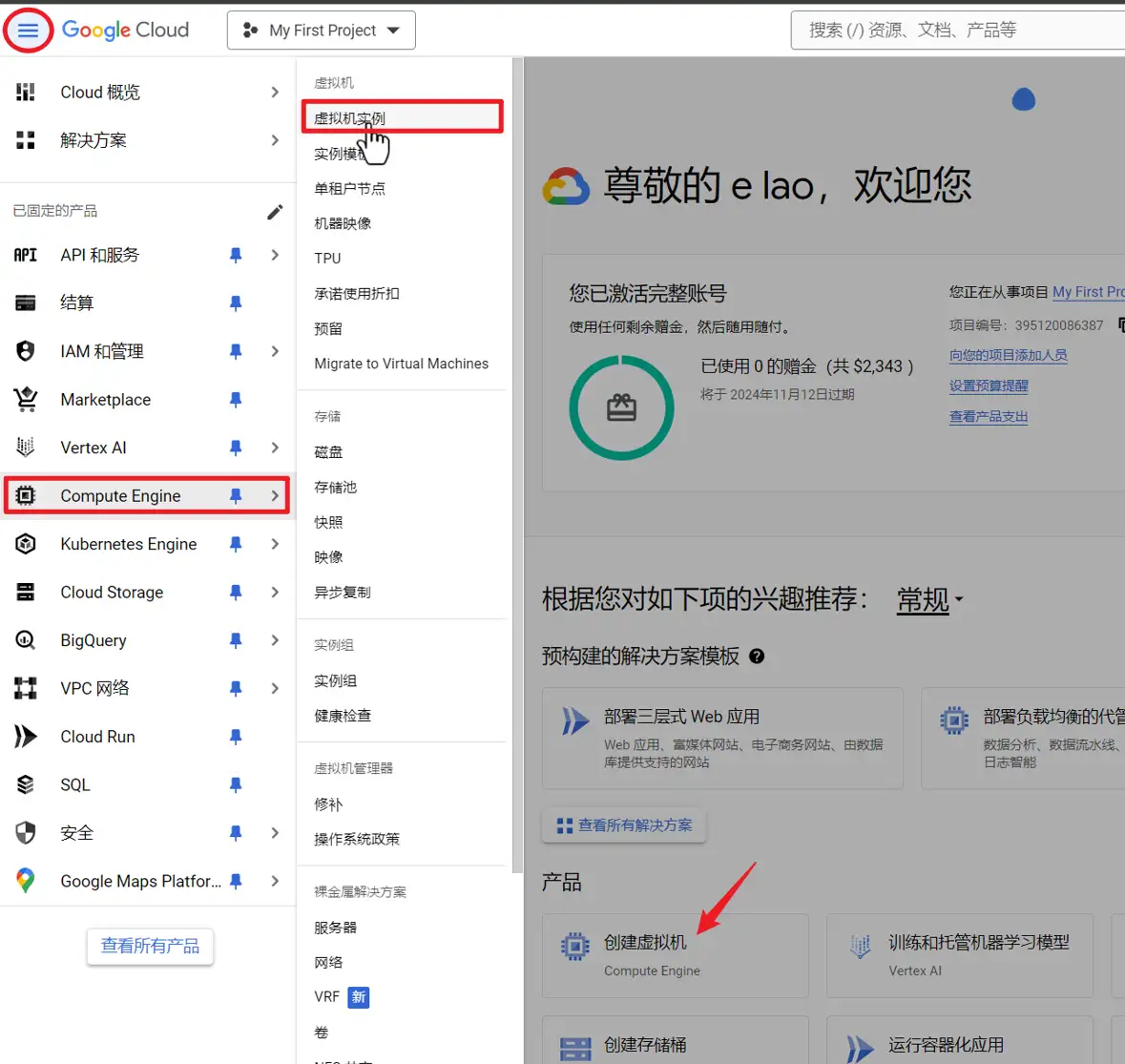
在打开的虚拟机实例管理页面,点击任一处『创建实例』即可开始配置虚拟机实例规格。可以创建多台虚拟机,在不使用其他服务,仅创建、使用官方默认推荐的 e2-medium 实例的前提下,300 美金的赠金 3 个月内个人正常使用是花不完的。
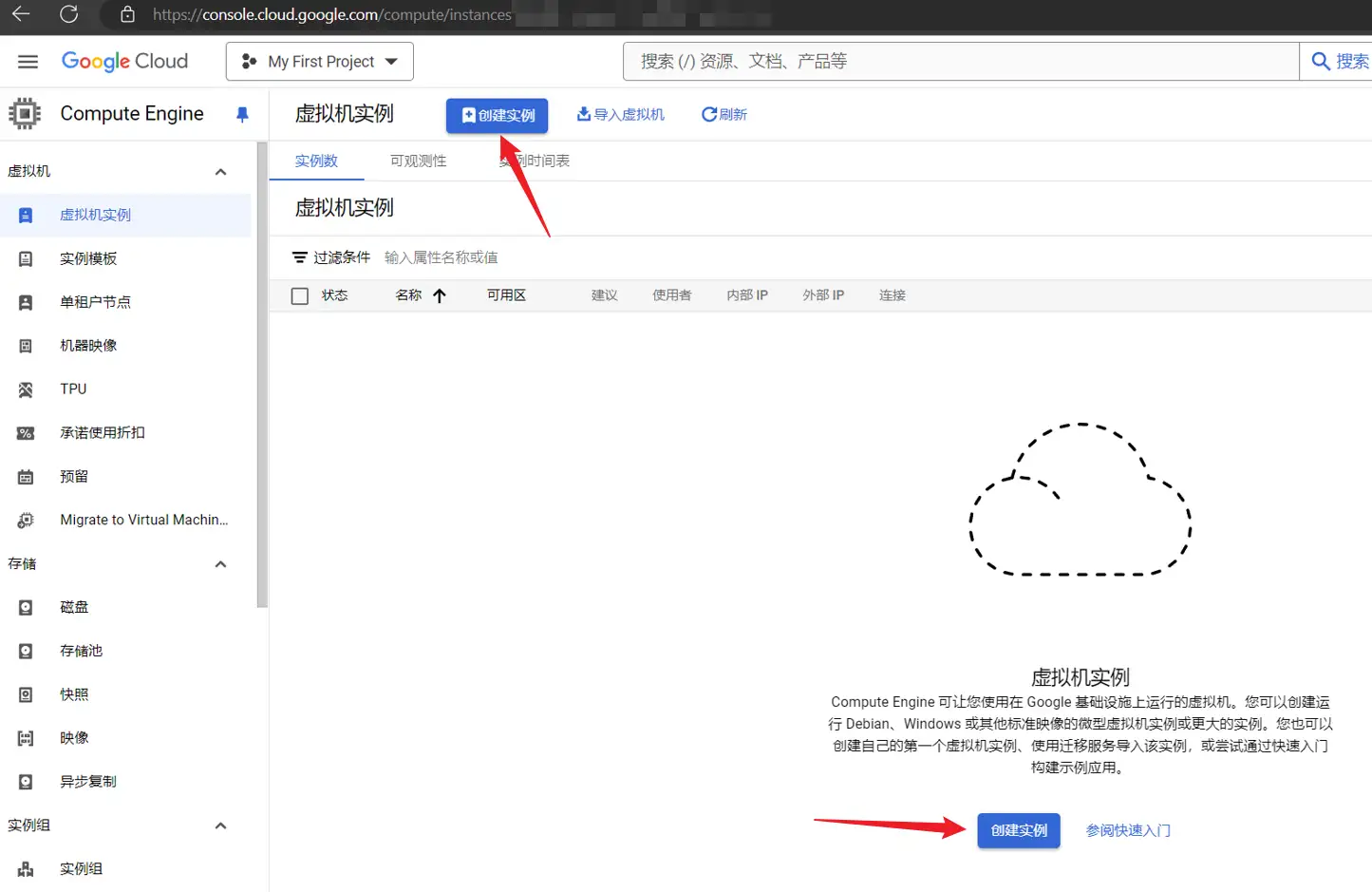
待创建的虚拟机实例配置,针对长期免费的虚拟机实例,本文列出如下配置选择要点:
1.『区域』选择us-west1(俄勒冈)、us-central1(爱荷华)或us-east1(南卡莱罗纳)。
2.『机器类型』选择e2-micro。
3.更改『启动磁盘』为标准永久性磁盘,容量设置为 30GB。
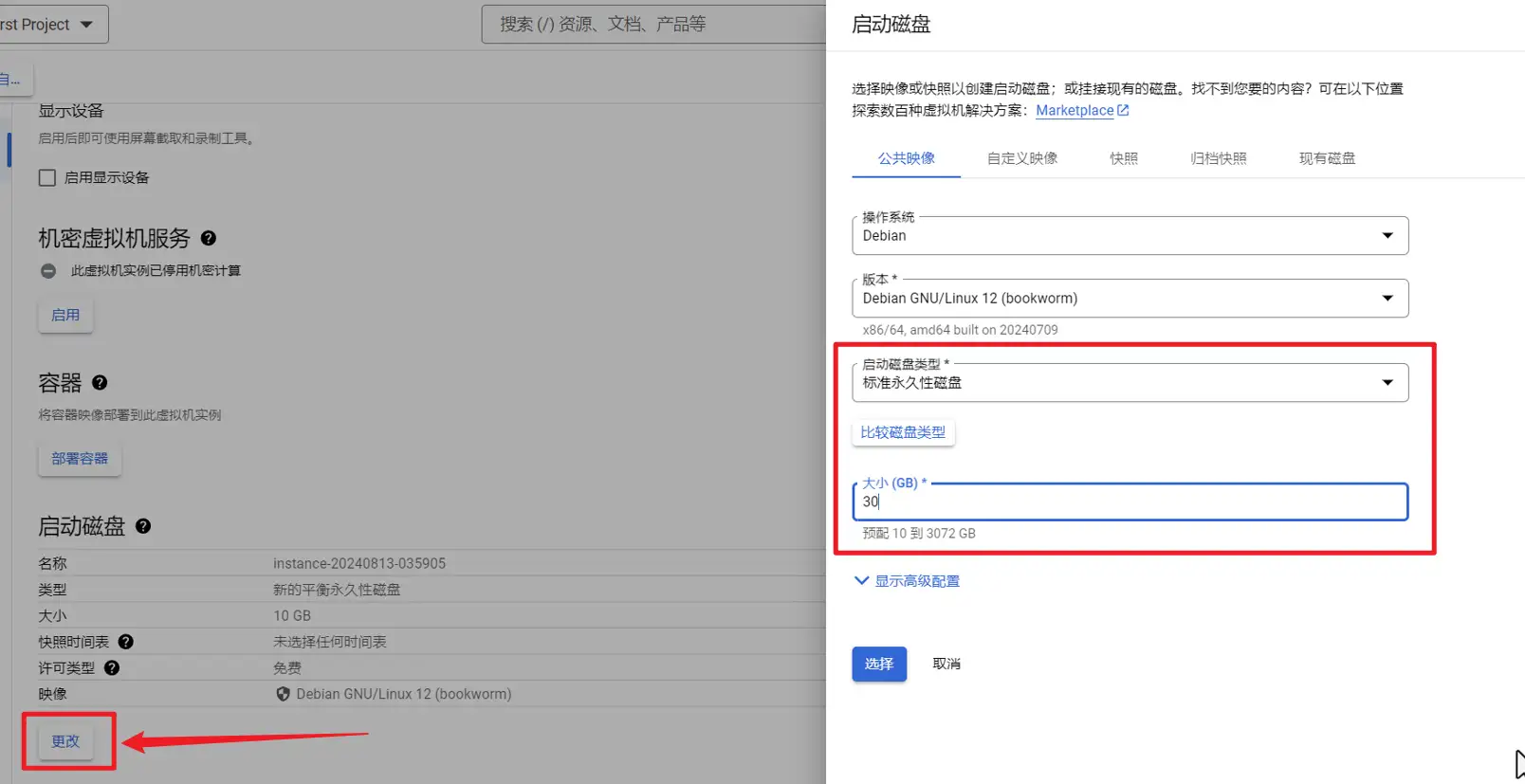
4.展开『高级选项』»『网络』»『网络接口』,『网络服务层级』选择『标准(us-west1)』。区域显示内容取决于选择选择的数据中心位置。
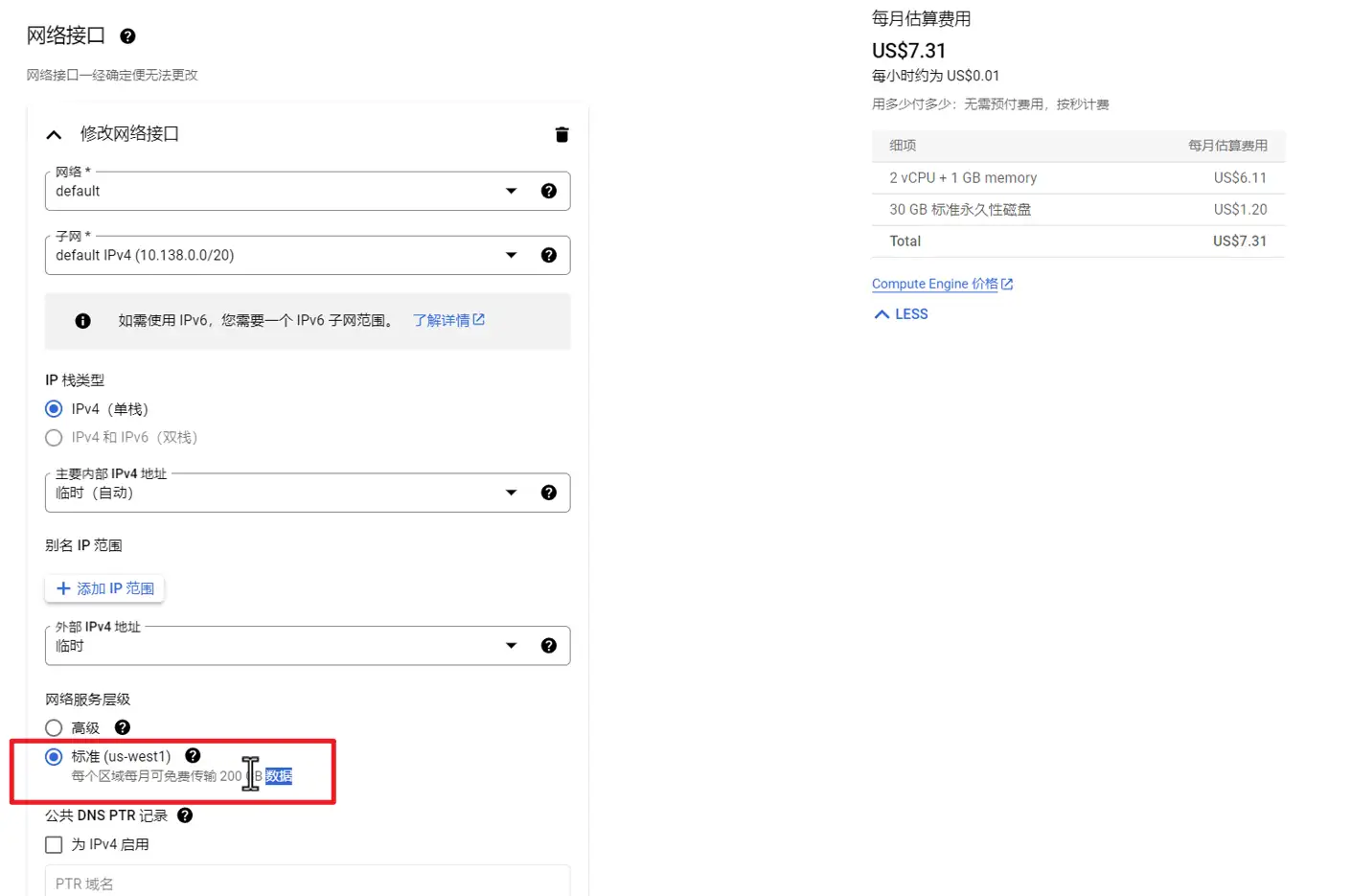
确保以上 4 项内容正确配置,其他选项保持默认,点击『创建』。稍加等待,gcp 创建完成后将自动跳转到『虚拟机实例』面板,可以查看 IP 地址及 VPC、VNIC、防火墙规则 等详细信息。
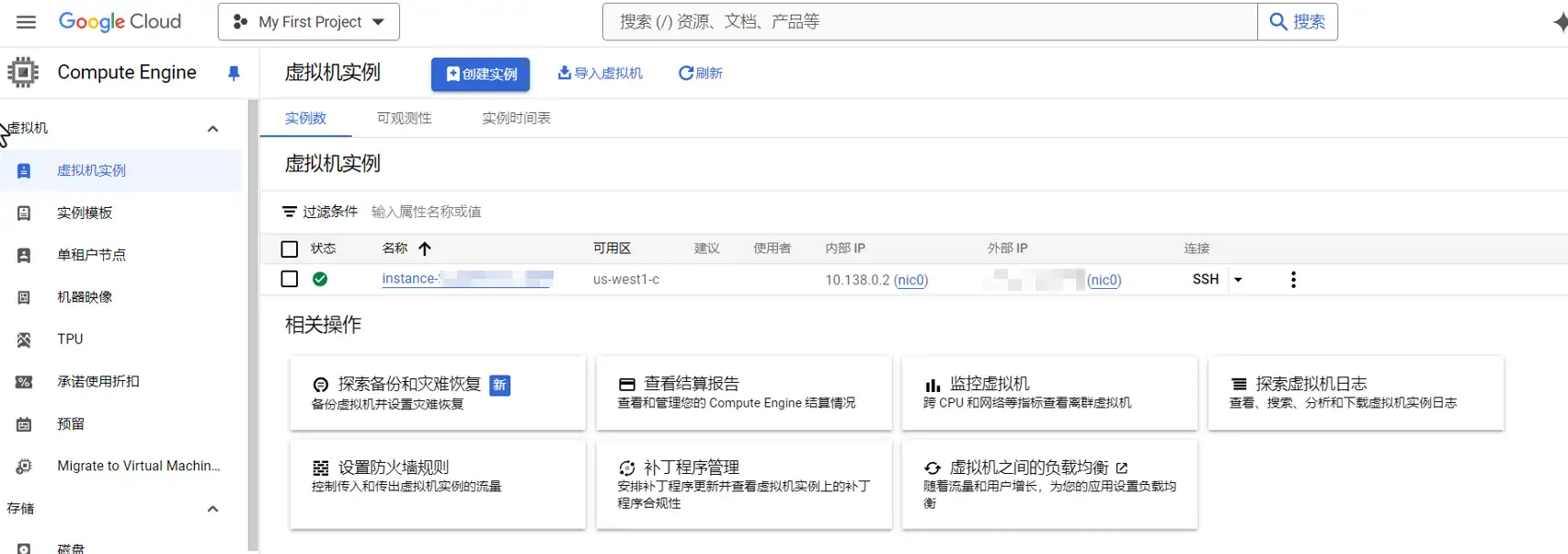
至此,我们就创建完成了一台长期免费的 GCP 虚拟机。正常情况下,谷歌在进行计费的同时,每月会给出等额的优惠抵扣,总账单金额为 0 甚至为负数。使用 GCP 服务的过程中,要养成良好的使用习惯,无论网络服务层级为标准还是高级,切勿使用第三方 CDN,避免误操作导致收费扣款甚至被 google 判定为滥用封号。
费用与成本
开通的 e2-micro 在使用过程中注意养成良好的使用习惯,不会产生费用(反撸)。Google 非常良心,包括数据流量在选择标准层网络传输服务时也已明确列出了 200GB 的配额。无论如何,初期应该养成定期查看 GCP 实时账单的习惯,避免不当的操作行为导致无法抵扣的成本支出。GCP 控制台查看费用与成本报告,开通 e2-micro 仅会有两项支出:
- Networking:出入站数据传输费用,由标准层网络服务配额抵扣
- Compute Engine:计算引擎费用,由账户赠金抵扣。主要是创建虚拟机时 API 自动产生的标识性支出,不会计入最终账单并且每日波动
- GCP 按小时计费,e2-micro(2 vCore 1g ram)、30GB 标准永久磁盘等 free tier 计算资源都不会产生任何费用
- 货币单位为港币,即注册 GCP 时的国家/地区货币。GCP 中除非明确标识 US$,否则均为当地货币
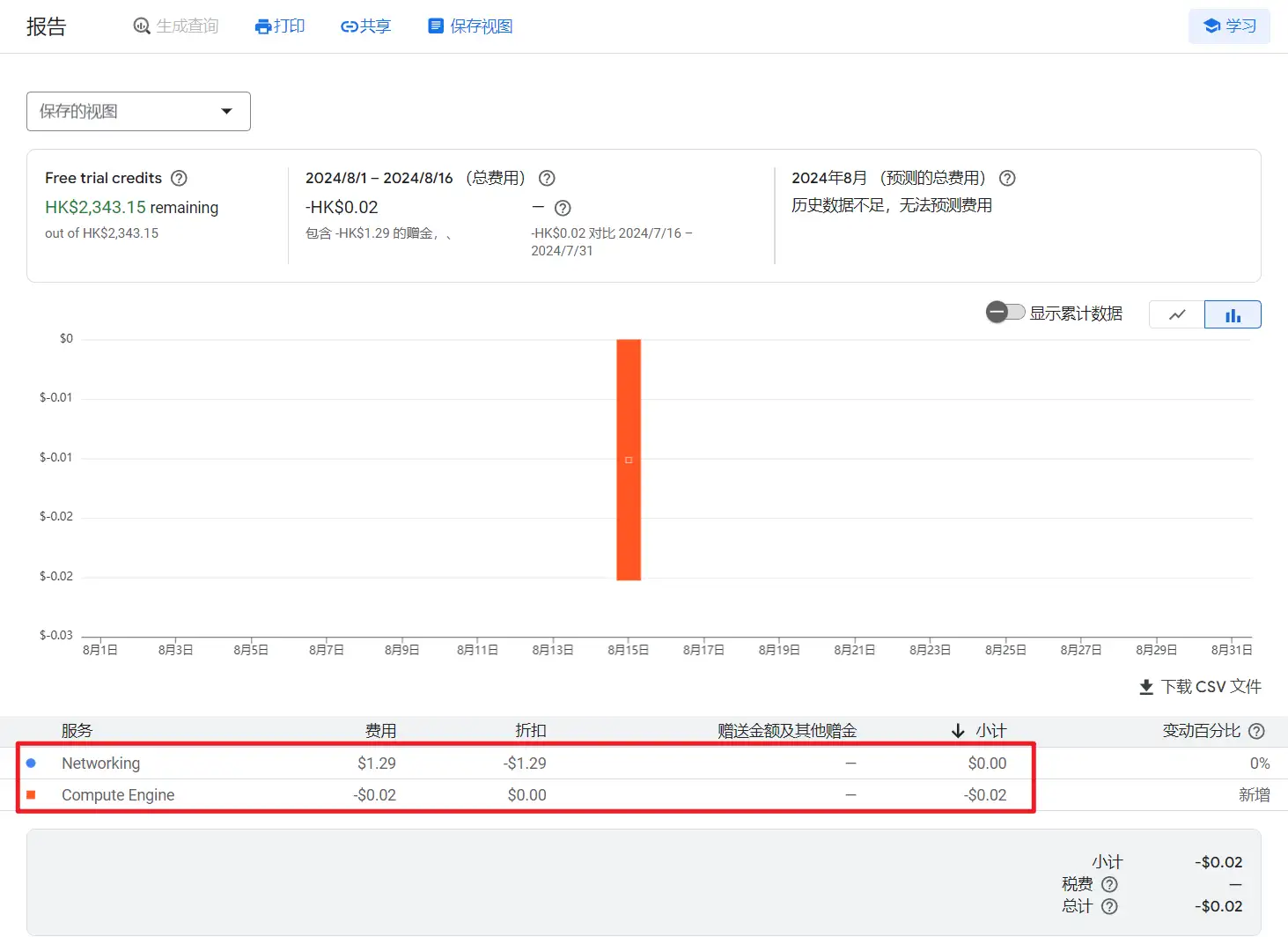
刚开机时计算引擎(Compute Engine)所显示的零星费用不用担心,仅为标识性费用,没有不合规使用虚拟机的正常情况下,2-3 天后会自动归零。

因为 e2-micro 是完全免费的,手持 $300 赠金的小伙伴们,别忘了 3 个月有效期内额外开设 1-2 台香港、台湾区域的 e2-medium 或其他类型的虚拟机并做好费用监控,否则赠金就浪费了。上班打螺丝的朋友们 3 个月做个小课题,一台 e2-medium 也足够了。觉得不错,别忘了在本期「视频分享」处点赞、订阅。
开通此虚拟机(e2-micro)后,我们还需要做一些基础的配置,包括 ssh 连接、防火墙等。本文至此结束,后续「谷歌云SSH及防火墙基础配置」再对具体的初级配置进行讲解。
更多精彩,敬请关注老E的博客!
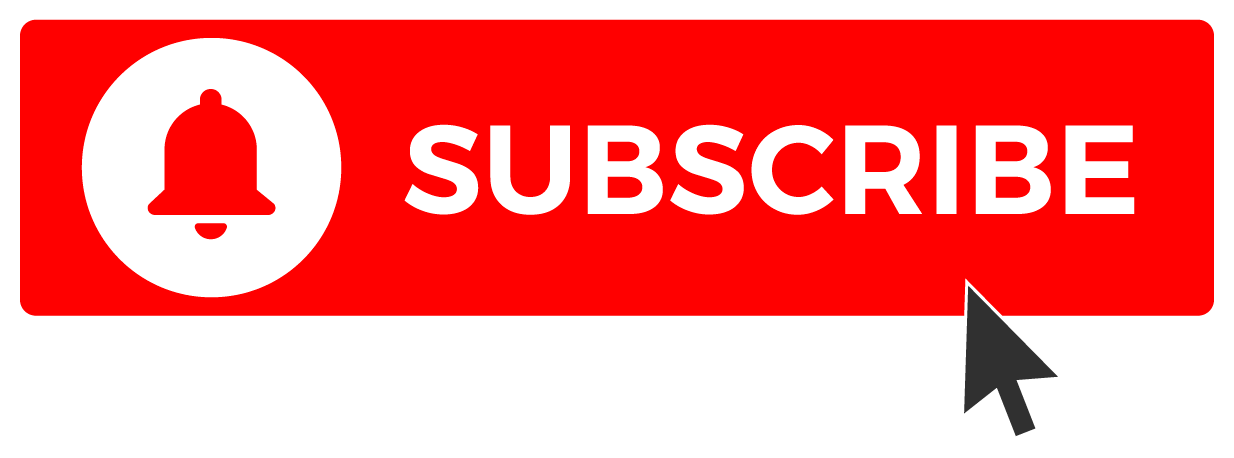







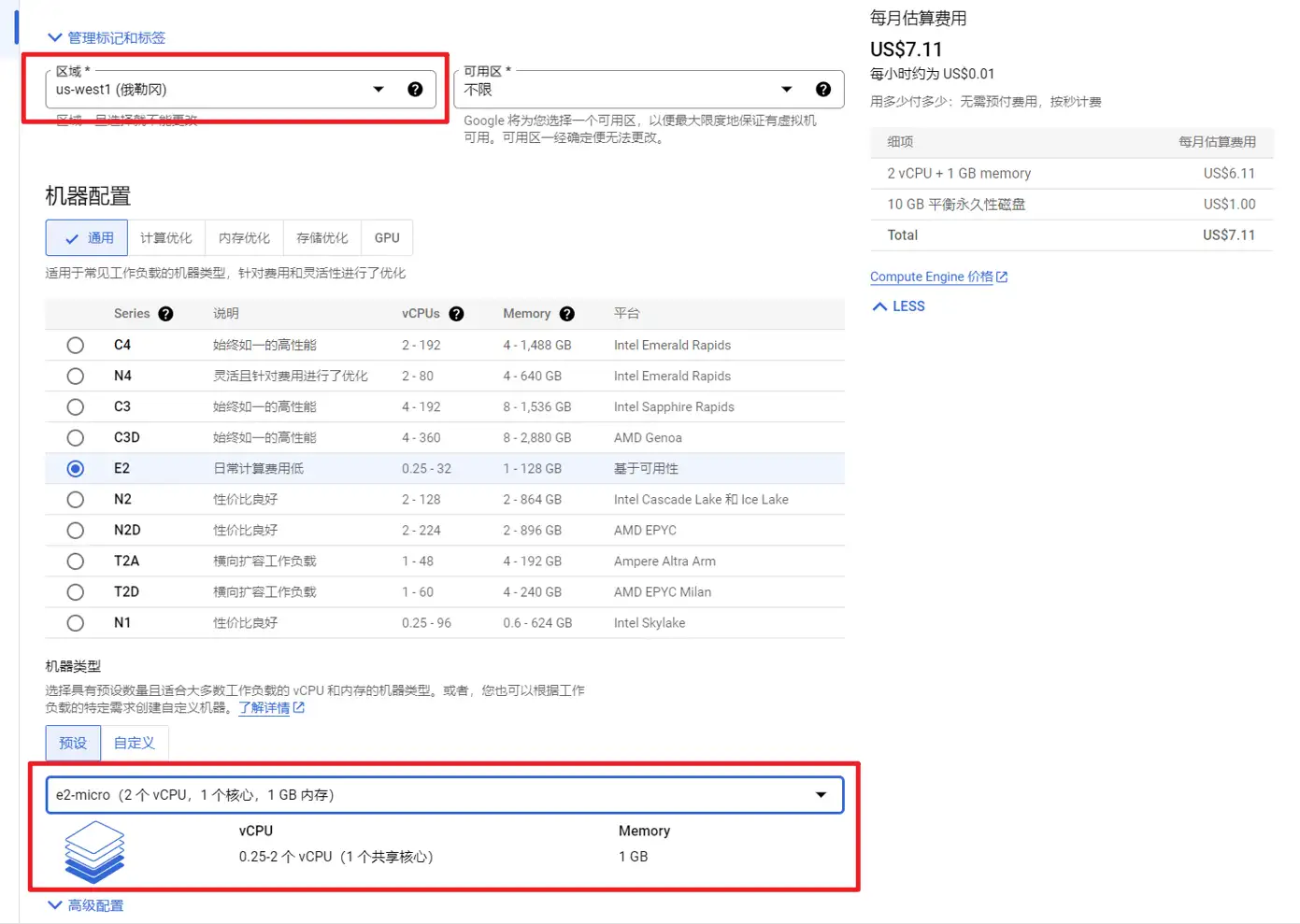



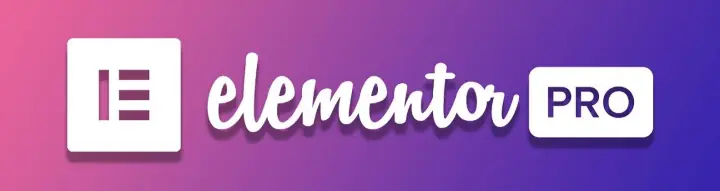
文章评论
请问我visa卡注册时显示操作失败怎么处理?
大哥,想请问一下,你的这个vps,到目前还在用吗,能否分享一下你vps的使用心得吗,怎么使用才不被扣费呢?300美金过期了,如何使用才能不被google扣费的。你有没有相关视频分享连接看看呢
@谷歌vps 3个月到期前把所有收费实例删了。这台只要记费流量不超过200GB就可以了,没有其他注意事项。我把其他账户的免费实例也删了,只保留了一台吃灰
Last login: Tue Jan 7 03:14:56 2025 from ...
root@instance-20240826-162633:~#
@谷歌vps 一直可以用的,这和300赠金没关系的,root@instance-20240826-162633 主机名就是示例创建时间 我只是几乎没用也没删